Learning how to update and install the latest Nvidia drivers is easy and will help you keep your GPU updated and optimized for the latest games. Not only that, but you can occasionally get free performance upgrades in some cases, so keeping up with driver updates is worth it.
If you’re still new to PC gaming, it does help to know the basics of what a driver does so you know why you need to pay attention to updates. A driver is a lot like firmware. It’s the software built specifically by the manufacturer of the hardware to tell other software like Windows OS and your games how to use the GPU resources correctly and efficiently.
Games need to be programmed into drivers on an individual basis, so if you ever notice a new game running poorly or not at all, checking your Nvidia GPU driver version is a good place to start.
Using GeForce Experience to update and install Nvidia drivers
You have two options for how to update and install the latest Nvidia driver. The first option is the easiest, which involves downloading the Nvidia GeForce Experience app. With this app, you can simply navigate to the “Drivers” tab and Nvidia will recommend the latest or tell you if you’re still up to date. If you need to update, just click the “Download” button, then follow the simple install wizard. You’ll be done before you know it.
Keep in mind that you always want the “Game Ready Drivers” with GeForce cards. Also, note that Nvidia will require you to create and verify an account to use GeForce Experience. This isn’t that difficult of a process and only requires a few extra minutes.
Find a specific Nvidia driver
Your other option is to manually search for the driver you want in the driver section of Nvidia’s website. This is handy in case you don’t want the latest driver, or encounter issues with a newer driver and would like to go roll back your driver until the issue is fixed in a subsequent release.
This isn’t that much more difficult to do versus GeForce Experience, plus you can avoid installing GeForce Experience if you update your driver this way. Simply decompress (extract) the driver files after you download them and then run the driver application. It’s best to just keep the default extraction path.
Next, the application will load and prompt you to select install actions. You can uncheck the GeForce Experience install during this process, and select the option to perform a clean install to remove lingering files if you were previously having issues with another driver. Don’t change any other options.
You’ll probably see some monitor flickering throughout the process as Nvidia uninstalls the old driver and installs the new one. You’ll receive a notification once everything is done, and it’s as simple as that.
Keep in mind that a clean install also resets everything in your Nvidia Control Panel settings, wipes your shader cache, and may change your in-game settings as well. You’ll notice some stutters in most games afterwards, which is perfectly normal and those will go away as you cache the compiled shaders through normal play and loading.
We have a simple and quick guide for configuring the best Nvidia Control Panel settings that you should also take a look at to make sure your PC is at its best for running games.
Having driver issues after the new install?
You may need to reinstall the Nvidia driver in some rare cases, simply because something went wrong in the previous install. If you continue to have issues and are sure it’s not due to something else that could be wrong with your system, check Nvidia’s known issues with the latest driver releases. You may need to use the method above to restore your old driver for the time being.
Now you know how to update and install your Nvidia drivers, as well as how to deal with the most common issues. PC gaming can be rewarding, but it does require some system management like this for the best experience.
We also have some other articles related to Nvidia GPUs such as what the “Ti” branding means and the aforementioned best Nvidia Control Panel settings.


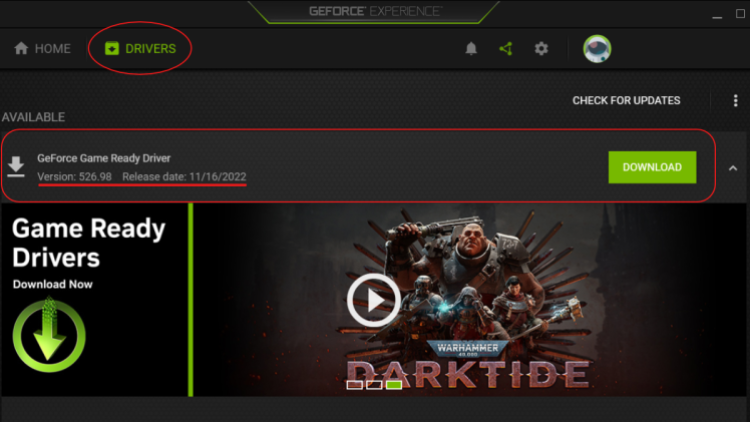
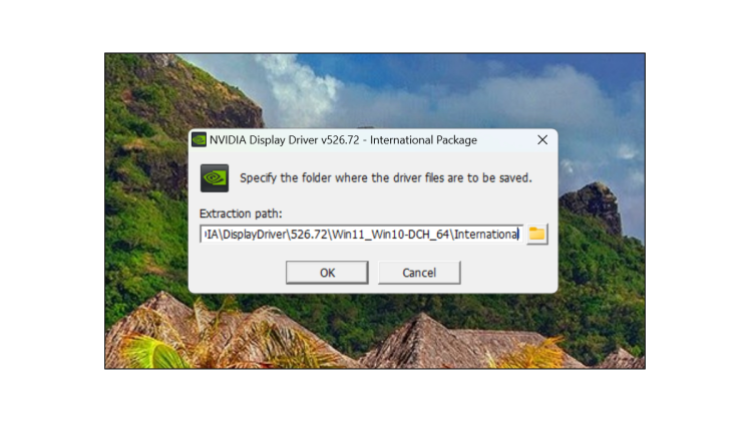
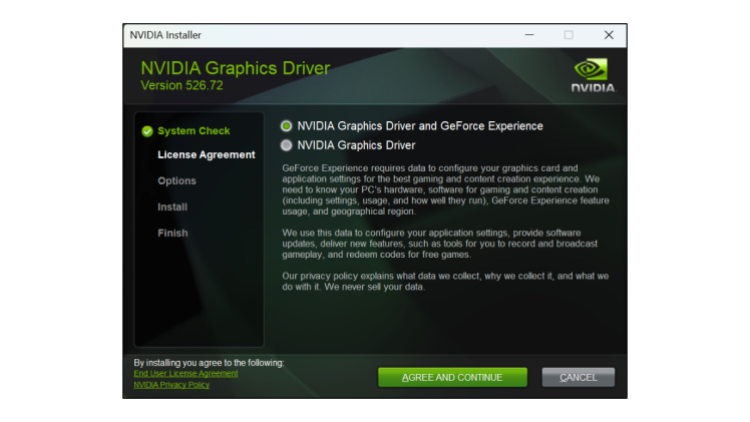




Published: Nov 20, 2022 2:00 PM UTC