During the closed beta for Tom Clancy’s The Division 2, I experienced numerous technical and performance issues. With the game now available for Gold and Ultimate Edition owners, I was able to dive in and see if many of these issues have been fixed. For the most part, it looks as though things have gone smoothly. Within the first few hours of my playthrough, The Division 2 was already star-spangled in its own right, with enough graphical swagger and fine-tuning options to suit your needs. Before we go in-depth with this technical review, let’s check the specs first.
System Requirements
Minimum (1080p @ 60 FPS)
- OS: Windows 7/8.1/10 (64-bit)
- CPU: AMD FX-6350 or Intel Core i5-2500K
- RAM: 8 GB
- GPU: AMD Radeon R9 280X or Nvidia GeForce GTX 780
- VRAM: 3 GB
- DirectX 11 or 12
Recommended (1080p @ 60 FPS)
- OS: Windows 10 (64-bit)
- CPU: AMD Ryzen 5 1500X or Intel Core i7-4790
- RAM: 8 GB
- GPU: AMD RX 480 or Nvidia GeForce GTX 970
- VRAM: 4 GB
- DirectX 12
High (1440p @ 60 FPS)
- OS: Windows 10 (64-bit)
- CPU: AMD Ryzen 7 1700X or Intel Core i7-6700K
- RAM: 16 GB
- GPU: AMD RX Vega 56 or Nvidia GeForce GTX 1070
- VRAM: 8 GB
- DirectX 12
Elite (4K @ 60 FPS)
- OS: Windows 10 (64-bit)
- CPU: AMD Ryzen 7 2700X or Intel Core i7-8700K
- RAM: 16 GB
- GPU: AMD Radeon VII or Nvidia GeForce RTX 2080Ti
- VRAM: 11 GB
- DirectX 12
Reviewer’s Specs (1080p @ 60 FPS)
- OS: Windows 10 (64-bit)
- CPU: Intel Core i7-7700K
- RAM: 16 GB
- GPU: Nvidia GeForce GTX 1070Ti
- VRAM: 8 GB
- DirectX 12
The system requirements in Ubisoft’s website even list the expected framerates depending on your resolution and setup which was a nice touch. Given that I’m slightly above the “high” specs and I have a 1080p display, there should be no issues.
Graphics Options
The Division 2 has a lot of options… and I mean a lot. However, a drawback would be the presentation. Instead of listing them all down conveniently in one go, you’ll have to scroll up and down in almost all panels. No matter, customization is always welcome for PC owners.
For graphics options, you’ll have plenty of settings to toggle. These are:
- Shadow Quality
- Spot Shadows
- Spot Shadow Resolution
- Contact Shadows
- Sharpening
- Particle Detail
- Volumetric Fog
- Reflection Quality
- Local Reflection Quality
- Vegetation Quality
- Sub-Surface Scattering
- Anisotropic Filtering
- Parallax Mapping
- Ambient Occlusion
- Depth of Field
- Object Detail
- Extra Streaming Distance
- Lens Flare
- Vignette Effect
- Water Quality
- Chromatic Aberration
- Projected Texture Resolution
- High-res Sky Textures
- Terrain Quality
Oh lord, that’s a lot! In addition to these, you can, of course, enable or disable V-Sync and uncapped framerates. Surprisingly absent, however, is a means to adjust the field of view (FOV) and I’m not entirely sure why this wasn’t added in.
I immediately went for the “Ultra” preset, with V-Sync disabled and framerates uncapped. I had a consistent 75+ FPS for most of my playtime. There would be some dips to 55-58 FPS but these were few and far between. I was hitting 90+ FPS at times as well when the streets weren’t so crowded and while exploring interiors.
If you are experiencing severe performance drops, you can tweak shadow quality, spot shadow resolution, particle detail, object detail, terrain quality, and ambient occlusion. Also, changing your resolution scale from 100 down to 70 might also help.

Photo Mode! The images from Photo Mode are saved in Documents/My Games/Tom Clancy’s The Division 2/screenshots. The images taken when you hit F12 are found in Pictures/Uplay/Tom Clancy’s The Division 2.
Graphics Comparisons
I took a few screenshots early in the game to compare the “Ultra” and “Low” presets. Don’t mind that one set has a darker skyline since The Division 2 does have day-and-night cycles.
The main difference you’d notice when you choose the “Low” preset is that the edges of characters and objects are no longer smoothed out to the point that my character’s hair looks frizzy.
Likewise, shadow quality becomes suspect as well — if you look closely, you could swear that your agent’s body is being taken over by the Venom symbiote. Still, these discrepancies weren’t so glaring and the environments and textures in The Division 2 were of acceptable quality even at the lowest settings.
Performance Benchmark
Earlier, I mentioned the settings you could tweak to find the optimal performance based on your rig. If you do want to see how things go, you can run The Division 2’s built-in benchmark tool from the main menu. A short gameplay demo runs featuring a wide shot of D.C., and even the crashed Air Force One. Once it’s done, you’ll see your benchmark score and info.
I ran the benchmark test for both the Ultra and Low presets. Don’t mind that it says “Custom.” Since V-Sync is enabled by default for all presets, turning it off would turn it into a “Custom” one. If I do keep V-Sync enabled, the framerates would be locked to 60 FPS.
Here’s another screenshot, this time with the MSI Afterburner/HWinfo overlay enabled. My CPU was at a decent usage percentage (good), and my GPU was putting in the work (great). I did not overclock my GTX 1070 Ti, and it didn’t matter. Temperatures danced around the high 70s to low 80s without hitting the 83°C point. For the first few hours of my playthrough, I didn’t reach a point where throttling would occur.
Display/Video Options – Nvidia DX12 Problems?
For the display options, you can change from windowed, windowed fullscreen, or fullscreen. Given that The Division 2 also supports dual/multi-monitor and widescreen setups, you can change the resolution or set your primary monitor as well. There are also options to toggle HDR, HDR peak brightness, and HDR peak brightness for UI elements.
One important option to note is the DX12 Renderer. It’s off by default for me and I haven’t encountered problems during my playthrough so far. Tim McDonald, however, mentioned extremely bright flashes and white light that was constantly flickering. This can be a major hassle for those with photosensitivity. Tim noted that he’s also using an Nvidia card and he had the DX12 Renderer option enabled. When he disabled it, the flashes and flickering were gone.
As of the time of this writing, Nvidia hasn’t released an update to GeForce drivers since last week’s Game Ready drivers. It remains to be seen whether Nvidia will provide additional performance and stability support prior to the game’s wider release on March 15.
Gameplay and UI Options
Although FOV options aren’t available by default, there’s a very minor workaround that you can do. While in-game, you can access the UI options to customize how HUD elements would look. You can move around or resize certain elements to give you a better view of your surroundings. This was an immensely helpful addition and I wish more games allowed you to do this.
For the gameplay options, you can toggle player names, level indicators, hints, radar, damage numbers, and more. For those who played the beta and were annoyed by consistent notifications of agents needing backup, you can also disable your “on-call status.” And yes, you can change the unit of measurement from the metric system to that other thing that’s confusing and unnecessary.
Controls Settings
The Division 2 allows you to rebind commands for various keys, and even for additional mouse buttons. Want to pop a health pack using one of the mouse buttons on the side as you did in Apex Legends or other games? Go ahead.
Controller/gamepad options, however, were limited to existing presets. You have the default layout seen below, as well as Southpaw, Legacy, and Legacy Southpaw options. You can do additional tweaks for your mouse sensitivity, smoothing, acceleration, gamepad sensitivity, and joystick dead zones.
Outside of these, there are also controls settings focused on your character’s movement through the field. There are options you can toggle for “Parkour Mode” (automatically vault or climb over objects a la Assassin’s Creed), combat rolling via movement keys instead of the spacebar, and even your character’s speed when moving around the corners of obstacles.
Audio And VOIP Options
In The Division 2, you can change the master volume as well as SFX and dialogue volumes. You can also choose mix types from headphones, TV speakers, or a home cinema. Now, here’s where it gets weird.
The game has both in-game text chat and voice chat. Strangely enough, this is how the “Disable VOIP” option is described:
“Choosing ‘Yes’ will disable in-game VOIP and completely hide your public IP from other players.”
Well, okay then, I guess I’m sticking to text chat. If you do have VOIP enabled, you can have push-to-talk or open mic (changing your mic’s input threshold if need be).
Language, 3rd Party, And Accessibility Options
For the language options, you can change the menu and subtitles from English to Spanish, French, Korean, Mandarin, Japanese, Arabic, and more. The actual voiceovers, however, are in English (at least for our copy).
3rd party options include support for the Corsair iCue’s RGB lighting effects, as well as full eye tracking peripheral support.
As for accessibility options, you can have large fonts and a high-contrast UI. Text-to-speech and speech-to-text features are also supported. Menu narration is also available.
Final Verdict
The Division 2 has a treasure trove of options for you to tweak and fine-tune to get that sweet spot as you explore Washington D.C. It’s not perfect, though, as there are still some questionable choices such as the menu layout and the lack of a FOV option. The bright flashes Tim McDonald experienced when using an Nvidia card plus having the DX12 Renderer option enabled might be something others would experience. Lastly, having your public IP visible when VOIP is enabled makes one scratch their heads.
Still, the issues I’ve experienced during the beta seem to have been fixed for the most part. After several hours of playing, I’ve yet to experience any crash, disconnection, stuttering, or freezes. The game runs at a consistent pace and performance has been improved across the board. Massive Entertainment might’ve outdone themselves in delivering a star-studded offering for The Division 2’s star-spangled swag.
You can expect a full review once the game enters a wider release on March 15. Until then, I’ll be exploring more of D.C. and hunting down the Black Tusk.



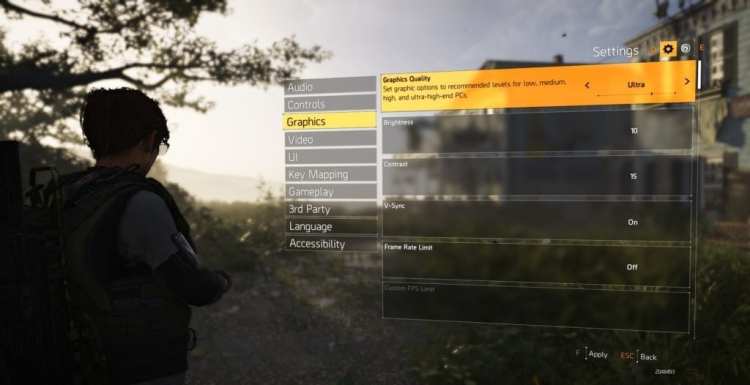
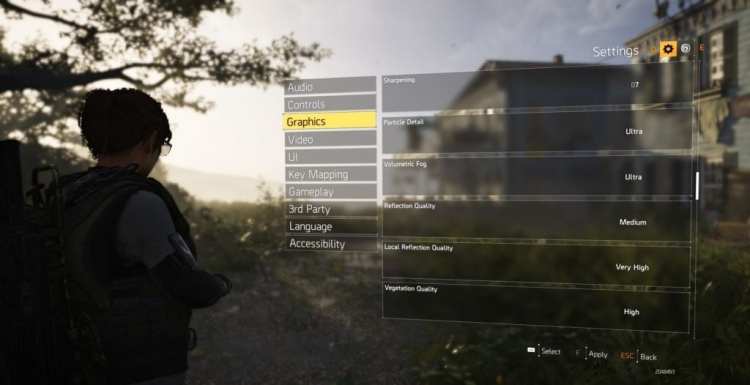
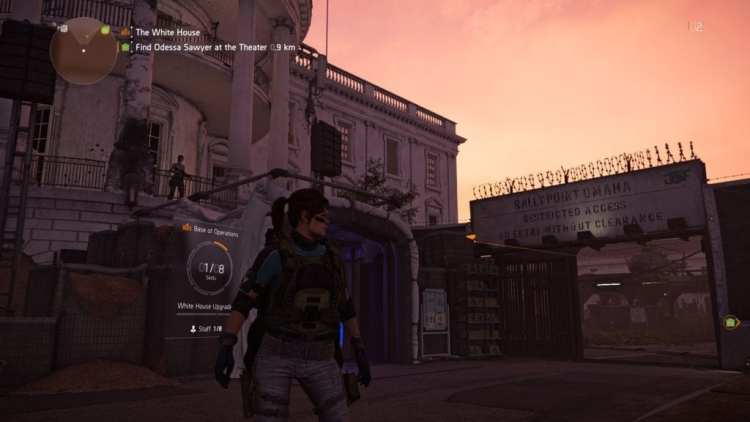


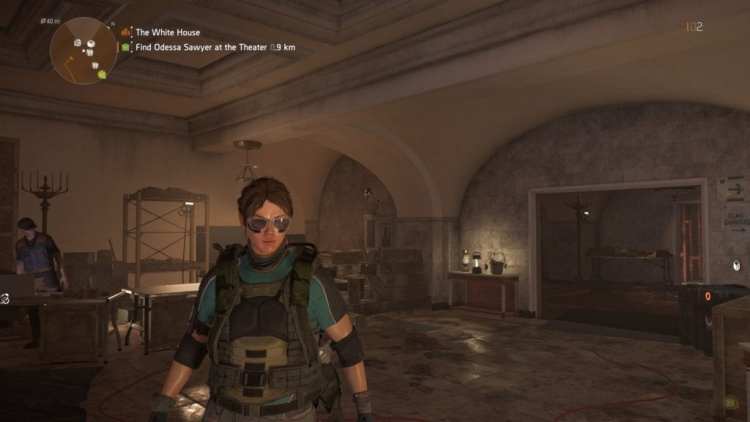





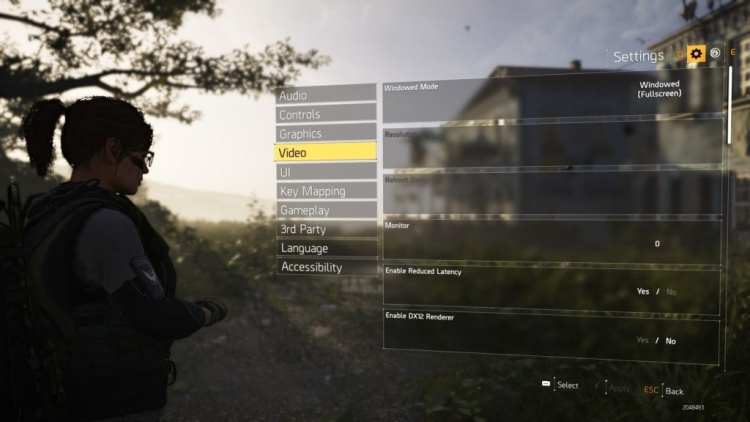
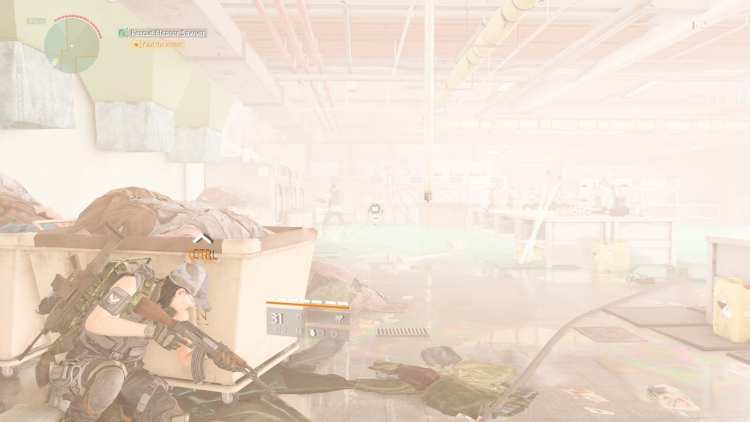


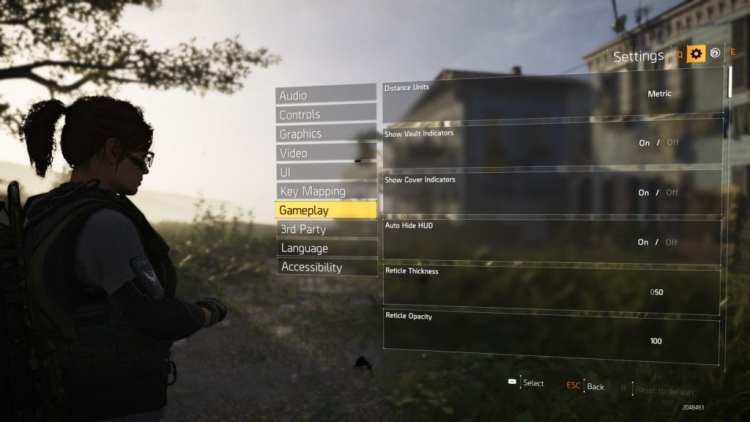



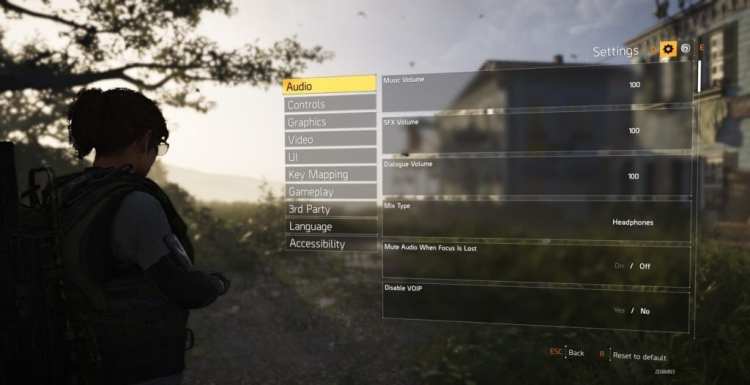
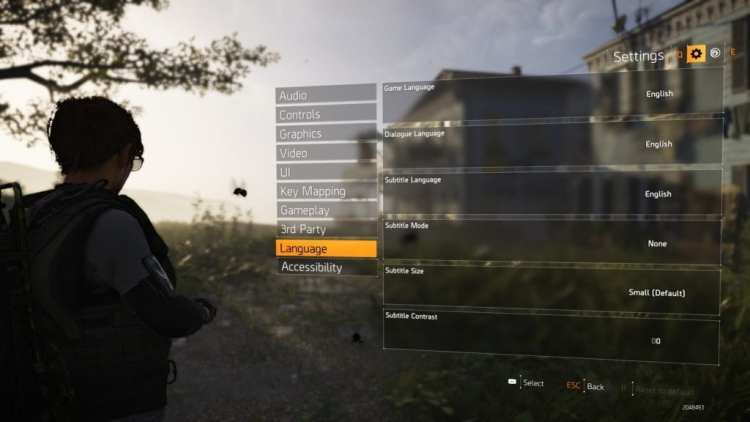
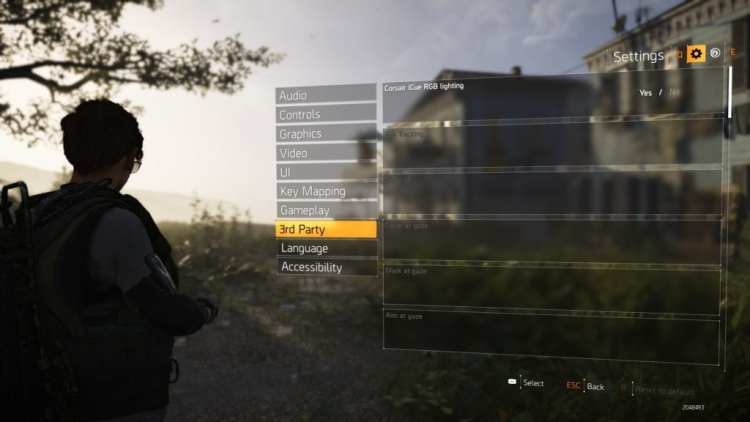
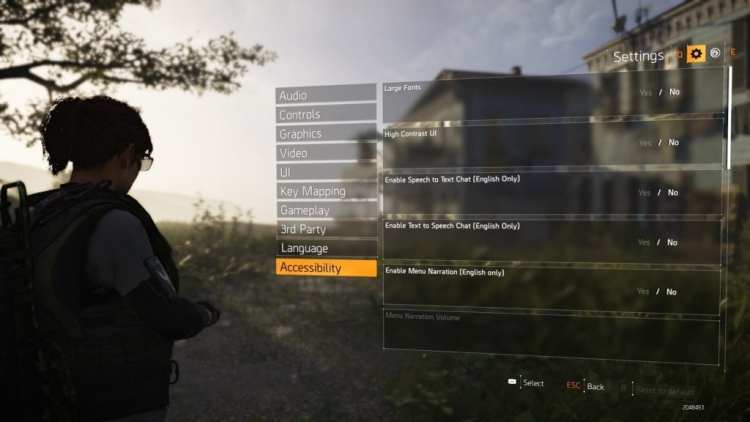





Published: Mar 12, 2019 11:00 am