Every PC player knows that having the best settings is a must for performance and visibility. Setting up your graphics, audio, and interface settings right can be the difference between having a good experience and a terrible one. Here’s our guide on the best PC settings for Call of Duty: Modern Warfare 2.
Note: We’ll have a Modern Warfare 2 guides and features hub soon, so stay tuned.
For each category, only the important settings are listed. If a specific setting isn’t here that means that it is not important and is mostly up to personal preference. Also, the below settings are aimed to achieve the maximum framerate possible while not compromising too much visual fidelity.
Keyboard and Mouse
- Mouse Sensitivity: Varies based on DPI
- ADS Sensitivity Multiplier: 1.00
- ADS Sens. Multiplier (Focus): 1.00
- ADS Sensitivity Type: Relative
- Monitor Distance Coefficient: 1.33
Most of these settings are self-explanatory except for Mouse Sensitivity. As a general rule of thumb, you want an eDPI of between 2000 and 8000. Your eDPI can be calculated by multiplying your mouse’s DPI by your in-game sensitivity. For example, if your mouse’s DPI is 800 and your in-game sensitivity is set to 5.00, your eDPI would be 4000. An eDPI value of around 5000 is what most competitive players use.
Controller
- Button Layout: Default or Tactical
- Stick Layout: Default
- Controller Vibration: OFF
- Horizontal Stick Sensitivity: 5-8 depending on playstyle
- Vertical Stick Sensitivity: 5-8 depending on playstyle
- ADS Sensitivity Multiplier: 0.75
- Target Aim Assist: ON
- Aim Assist Type: Default
- Aim Response Curve Type: Standard
Tactical is the best overall button layout on Modern Warfare 2, but it isn’t for everyone. The switched controls can be difficult to adjust to if you’re used to default. As for sensitivity, anywhere between 5 and 8 is fine, with the higher sensitivities within that range being better suited to a more aggressive playstyle. Lowering your ADS Sensitivity Multiplier lets you make finer adjustments while aiming that help make up for a controller’s lack of precision when compared to a mouse.
Graphics
Display
- Display Mode: Fullscreen Exclusive or Fullscreen Borderless
- Display Monitor: Your primary monitor
- Display Adapter: Your primary GPU
- Screen Refresh Rate: Highest setting available
- Display Resolution: 1920×1080 for performance, or 2560×1440 and 2160×3840 for a balance of performance and visual fidelity
- Dynamic Resolution: OFF
- Aspect Ratio: Automatic
- V-Sync: OFF unless you experience screen tearing
- Custom Frame Rate Limit: 300 for Gameplay, 60 for Menus, 30 for Out of Focus
- Display Gamma: 2.2 (SRGB) for monitors and 2.4 (BT1886) for TVs
- Brightness: 55
For this section, just make sure that your display options are correctly selected to match your monitor. If you are playing on a 1440p monitor with a 144Hz Refresh Rate it’s important to take advantage of that. However, if you are only using a 1080p monitor with a 60Hz Refresh Rate you should match your settings to that instead. It’s important to match your settings properly to get the best performance for Modern Warfare 2 on PC or else you may suffer from some stability issues.
Quality
- Render Resolution: 100
- Upscaling/Sharpening: FidelityFX CAS
- FidelityFX CAS Strength: 75
- Anti-Aliasing: SMAA T2X
- Anti-Aliasing Quality: Normal
- Video Memory Scale: 85
- Texture Resolution: Normal
- Texture Filter Anisotropic: High
- Nearby Level of Detail: High
- Distant Level of Detail: Low
- Clutter Draw Distance: Short
- Particle Quality: Low
- Particle Quality Level: Low
- Shader Quality: Low
- Tessellation: OFF
- Terrain Memory: MIN
- On-Demand Texture Streaming: OFF
- Streaming Quality: Low
- Volumetric Quality: Low
- Deferred Physics Quality: OFF
- Water Caustics: OFF
- Shadow Map Resolution: Normal
- Screen Space Shadows: OFF
- Spot Shadow Quality: Low
- Spot Cache: Low
- Particle Lighting: Low
- Ambient Occlusion: OFF
- Screen Space Reflections: OFF
- Static Reflection Quality: Low
- Weather Grid Volumes: OFF
- Nvidia Reflex Low Latency: ON
For the most part, you just want to copy all of the settings listed above. Having a GPU that supports FidelityFX CAS is a big deal in Modern Warfare 2 as it makes the game look much better while using lower settings. This combination gives you competitive framerates but keeps visibility and overall visual fidelity high. Feel free to upgrade some settings if you want your game to look nicer, albeit at the cost of performance.
View
- Field of View: 90-120
- ADS Field of View: Affected
- Weapon Field of View: Default
- 3rd Person Field of View: 80-90
- Vehicle Field of View; Default
- 1st Person Camera Movement: Least (50%)
- 3rd Person Camera Movement: Least (50%)
Having the right field of view (FOV) for you is important in making sure you are using the best PC settings for Modern Warfare 2. Anywhere between 90 and 120 is fine with it being easier to see people at distance on the lower end and having a better view of your surroundings at the higher end. Also, be sure to turn down Camera Movement to 50%, as on default settings it can be distracting and reduce visibility.
Audio
- Audio Mix: Headphone Bass Boost
- Master Volume: 100
- Music Volume: 0
- Dialogue Volume: 70
- Effects Volume: 100
- Hit Marker Volume: 100
- Speakers/Headphones Sound Device: Your primary audio output
- Mono audio: OFF
- Microphone Device: Your primary microphone
- Juggernaut Music: OFF
For the best PC audio setting on Modern Warfare 2, you’ll want to be using Headphone Bass Boost. It provides the best audio feedback for footsteps making it easier to pinpoint your enemies’ locations. Turning Music Volume and Juggernaut Music off gets rid of an extra unnecessary in-game distraction. Finally, make sure that your output and input audio devices are selected correctly so that you can hear people and speak in voice chat.
Interface
- Text Chat Text Size: Larger
- Text Chat Background Opacity: 100
- Text Chat Message Duration: Medium
- Color Customization: Select colors that you find easy to differentiate between
- Vertical Heads-Up Display (HUD) Bounds: 0
- Horizontal Heads-Up Display (HUD) Bounds: 0
- Mini Map Shape: Square
- Crosshairs: ON
- Hit Markers Visuals: ON
- Damage-Based Hit Markers: ON
- Player Names: Abbreviated
- Vehicle HUD Prompts: Never Disappear
- Telemetry: Turn ON FPS Counter, Server Latency, and Packet Loss
- Skip Introduction Movie: ON
- Tooltips: OFF
Although the above settings are optimal for competitive gameplay, a lot of the interface options are subjective. At the very least it is advised to reduce your HUD Bounds to 0 as this makes it easier to glance at HUD elements while in-game. Also, changing the Color Customization options is worthwhile as it can make it easier to spot enemies. It is recommended to make your enemies show up in a bright color like orange and your teammates show up in a dark color like purple.
Call of Duty: Modern Warfare II is available on PC via Battle.net and Steam.

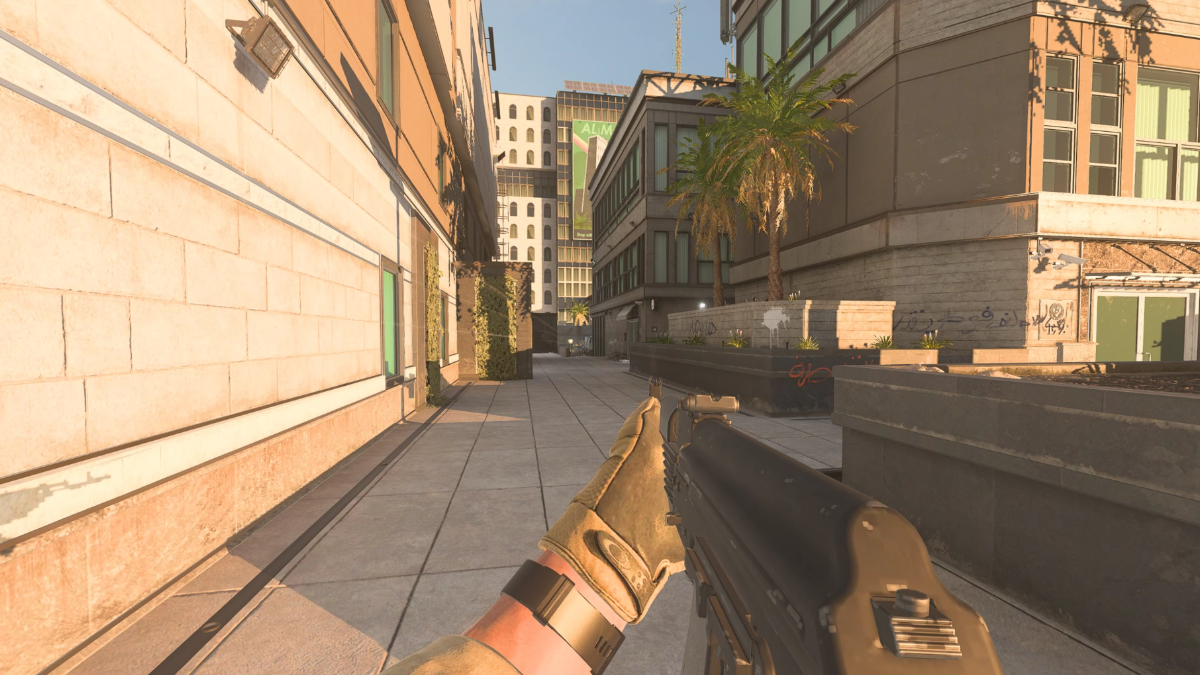


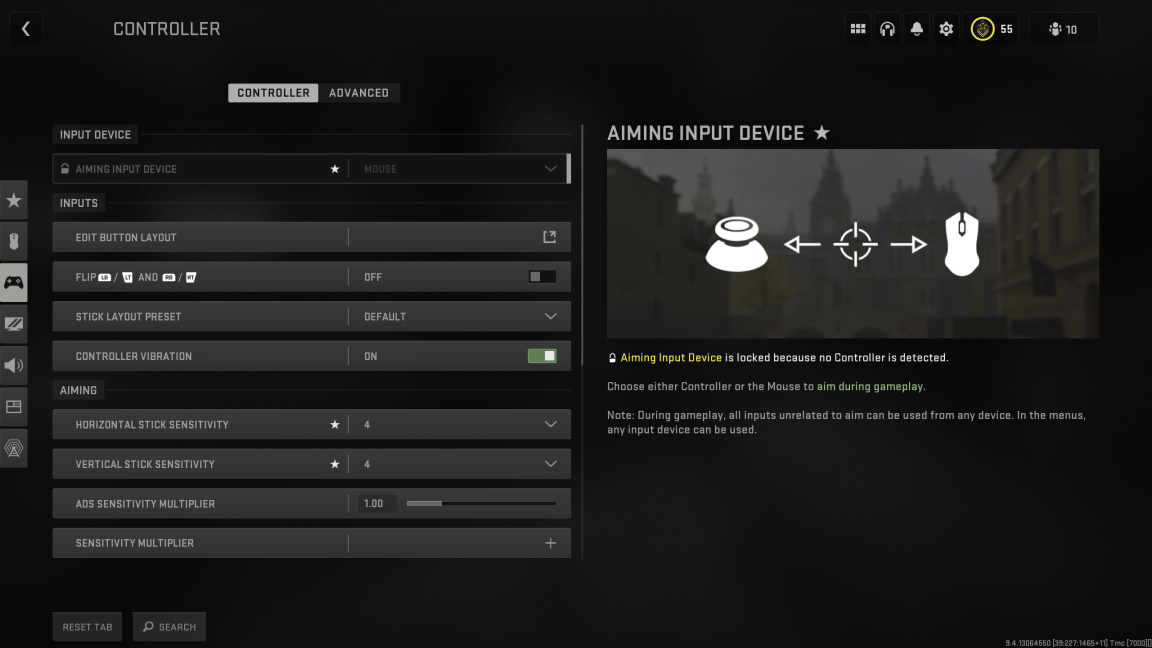
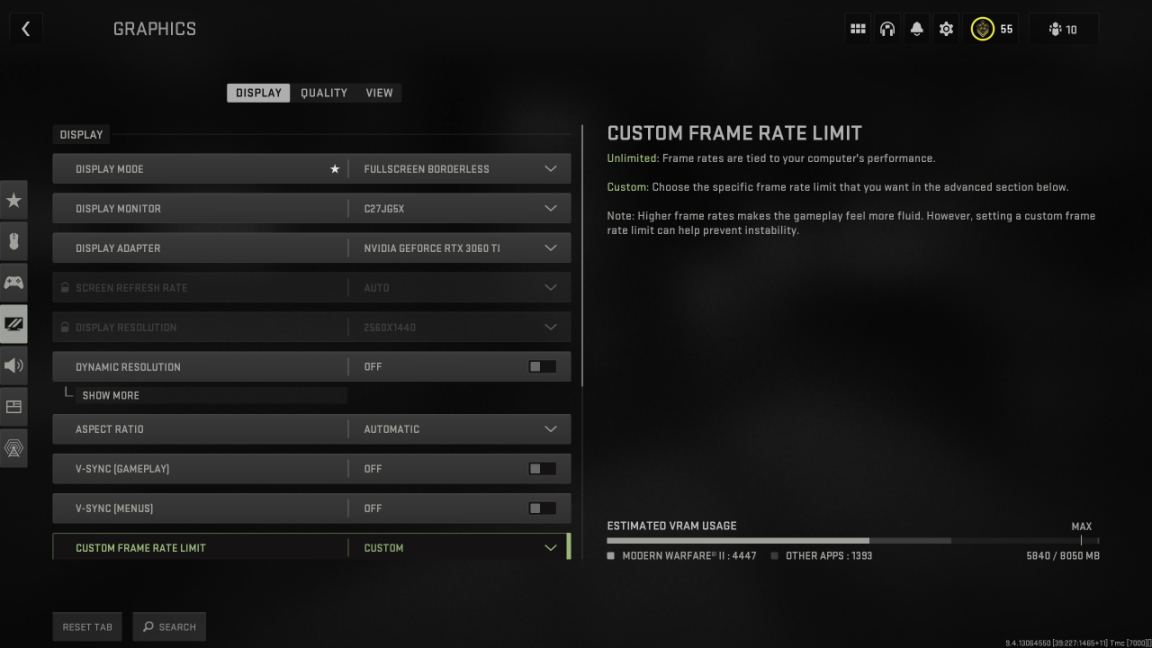
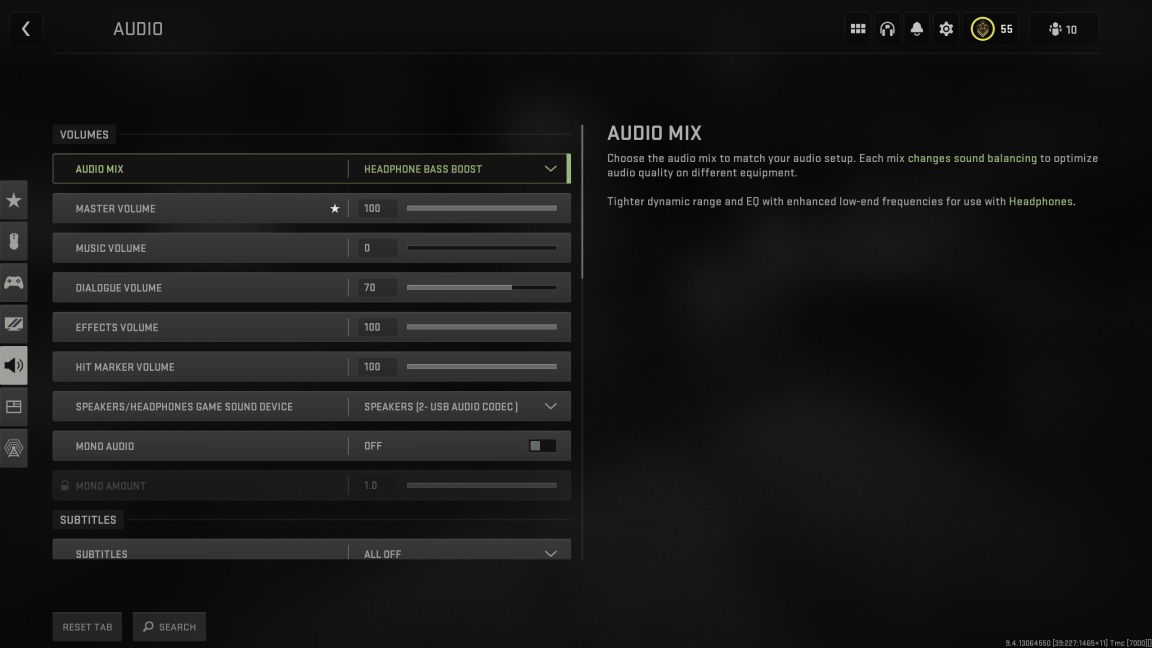
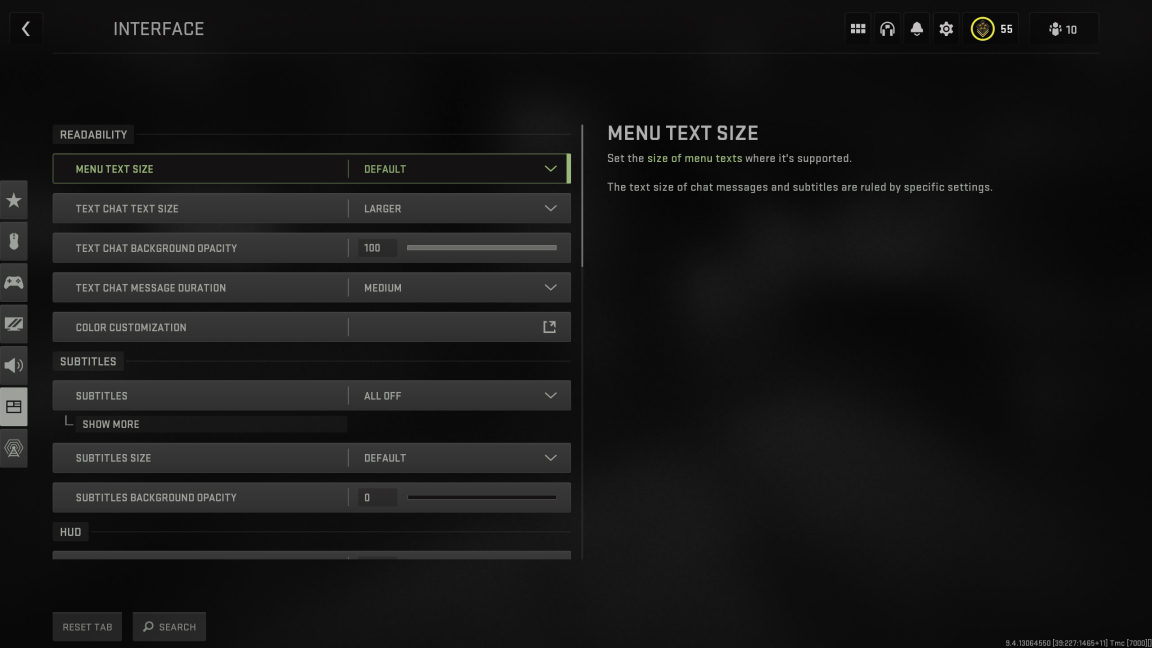




Published: Nov 1, 2022 02:30 pm