Microsoft Flight Simulator includes a wealth of different aircraft to take control of, and each aircraft is fairly unique, including the onboard avionics such as GPS and autopilot systems. Some aircraft feature very simplified systems, such as the JMB. Others are far more complex, such as the TBM 930 and the three default airliners. If you want to add at least a degree of realism to your flight sessions, then getting a basic understanding of these different systems is imperative.
This guide goes over the basic ins and outs of the GPS and autopilot avionics systems featured in Microsoft Flight Simulator‘s default aircraft (not including airliners). While the panels on different aircraft may have quite a number of buttons, knobs, levers, gauges, and screens, it’s not as intimidating as it might seem. Well, once you know what everything is for, that is. Let’s get started with the most common type of Garmin panel in Microsoft Flight Simulator that features a GPS and autopilot system.
Garmin G1000
The Garmin G1000 is a very modern panel system that makes the flying experience far more simplified and seamless. This is thanks to its powerful dual-screen array. The left side features the common gauges in digital form (altitude, airspeed, pitch angle, compass, and barometer) overlaid on top of the extremely useful synthetic vision.
Synthetic vision is a 3D rendering of the terrain that’s in front of the aircraft. It can detect just about everything, including mountainous terrain. This is extremely useful when flying in unfamiliar areas, or where there’s low visibility, as the SV screen is perfectly clear of the visual obstructions that the real world has. It also can show terrain that’s a few miles out, allowing pilots to anticipate what’s ahead even if they can’t see it yet with the naked eye. Airports and airfields are also preset on the SV screen, making landings all the easier. A wind speed/direction indicator is also featured on this screen, which is a very important tool for every phase of flight.
On the right side of the screen is the GPS and more digital aircraft gauges, including the RPM, oil pressure/temp, fuel, and more. The G1000’s GPS system also comes outfitted with NEXRAD capabilities. This displays precipitation that’s within range of the aircraft’s radar. The intensity of the precipitation is labeled with different colors. Green is moderate, yellow is low intensity, orange is medium intensity, and red/pink is severe (the kind that pilots tend to avoid). Weather conditions is a topic that’s discussed more in our guide on “Essential tips for every flight.”
Here are some basic tips for the G1000 GPS, including how to use its autopilot (AP) system in Microsoft Flight Simulator:
- Access the wind indicator [left screen]: Select PFD > Wind > OPTN 3 (the easiest to read).
- Access the weather radar [right screen] (NEXRAD): Select Map > GPS > NEXRAD.
- Command the aircraft to automatically follow the route of the flightplan (magenta line) – [left screen panel]: Press AP > press NAV. [Move to right screen]: press CDI > cycle through until compass rose (directly above) says “GPS.” The aircraft will then follow the GPS route.
- Create new flightplan from the GPS module – [right screen panel]: Press FPL > use the FMS knob to select origin airport > input airport ICAO code using the knob and then press ENT button to accept > repeat steps for the destination airport.
- Set the aircraft to ascend or descend to a specific altitude at a specific (vertical) speed – [right screen panel]: Select AP (if you haven’t already) > press ALT button > turn the ALT button until the desired altitude is selected (changes are displayed on the left screen above the altimeter) > press VS button > press VS UP button to ascend or VS DN button to descend (changes are displayed on the left screen to the right of the altimeter). In slower aircraft, set the VS to no more than 1,000ft. Ideally, 300-500ft is best for maintaining a decent climb speed. Slower planes usually cruise at 2,000-8,000ft. Higher elevations call for more altitude, but will result in reduced performance. When descending, try not to overspeed. Pull the throttle back to about 60% to avoid an overly rapid descent.
- Set the aircraft to bank left or right automatically in a specific direction – [right screen panel]: Select AP (if you haven’t already) > Press HDG button > turn HDG knob in the desired direction (changes are displayed on the left screen by the compass rose).
Garmin G3000
The higher end of the spectrum is the G3000 model of Garmin’s GPS system. This one features three touchscreens that span across the entire length of the aircraft. It has just about all of the same features as the G1000. The only real difference between the two is that the GPS map screen sits in the center of the console, leaving both the pilot and co-pilot to have identical screens that display all of the other data (altitude, heading, vertical speed, airspeed, etc.) Unsurprisingly, the G3000 also sports NEXRAD capabilities and synthetic vision.
With this module being so similar to the G1000, a lot of the previously mentioned operations are also similar. If anything, this is the easier one to learn since the touchscreens negate the use of using knobs and traditional buttons for some operations. The TBM 930 is one of the aircraft that feature the G3000 panel. There are two separate screens that are identical to each other (one each for the pilot and co-pilot) that sit below the main screens. They are used to control some of the operations, like the map range, for example, and also to change some of the info that’s displayed on the main screens.
Here are some basic tips for the G300 GPS (TBM 930 edition), including how to use its autopilot system in Microsoft Flight Simulator:
- Access the wind indicator [top left/right screen]: Select PFD Settings > Other PFD Settings > Option 3 (still the easiest to read).
- Access the weather radar [bottom left/right screens] (NEXRAD): Select MFD > Weather Selection> NEXRAD Settings > Home
- Command the aircraft to automatically follow the route of the flightplan (magenta line) – [top control panel]: Press AP > press NAV. [Move to upper left/right screens]: press Active NAV > cycle through until compass rose (directly above) says “GPS.” The aircraft will then follow the GPS route.
- Create new flightplan from the GPS module – [lower left/right screens]: Press MFD > select Flight Plan > select Add Origin > input airport ICAO code using the touchscreen controls and then press Accept button > repeat steps for the destination airport. Alternative: Press MFD > select Direct To > input airport ICAO code using touchscreen controls and then press Accept button. This will create an immediate flightplan from the aircraft’s current position, even if it’s in the air.
- Set the aircraft to ascend or descend to a specific altitude at a specific (vertical) speed – [top control panel]: Select AP (if you haven’t already) > press ALT button > turn the ALT SEL knob until the desired altitude is selected (changes are displayed on the top left/right screen above the altimeter) > press VS button > turn the VS knob upward to descend and downward to ascend (changes are displayed on the left screen to the right of the altimeter). Faster aircraft like the TBM 930 can comfortably ascend at higher rates, like 800-1000ft (or a little more). Such an aircraft can also fly a lot higher thanks to either using a turboprop engine (like the TBM) or a jet engine. Descent speed is usually greater when coming down from high altitudes, and thus the throttle should be around 30% or less.
- Set the aircraft to bank left or right automatically in a specific direction – [top control panel]: Select AP (if you haven’t already) > Press HDG button > turn HDG knob in the desired direction (changes are displayed on upper left/right screen by the compass rose).
Garmin GNS 530
The most humble GPS offering in Microsoft Flight Simulator is the GNS 530 dual-screen module from Garmin. This humble little GPS/AP system handles the core operations; nothing more, and nothing less. This includes a GPS screen that shows the map, but lacks a weather radar and wind speed indicator. Depending on the aircraft, the autopilot system may be able to guide the direction of the plane but it cannot not hold the altitude.
- Create new flightplan from the GPS module – [lower left/right screens]: Press FPL button (upper screen) > press PUSH CRSR button > select enter when first waypoint is highlighted > input airport ICAO code > press ENT > use PUSH CRSR knob to navigate to destination waypoint > input airport ICAO code > press ENT > press FPL button again to return to main map screen.
- Command the aircraft to automatically follow the route of the flightplan (magenta line) – [bottom control panel]: Press AP > press NAV. [Move to the small control panel at the top]: press NAV-GPS button > set it to GPS mode.
- Set the aircraft to ascend or descend to a specific altitude at a specific (vertical) speed – [bottom control panel]: Press AP (if you haven’t already) > press ALT button > use ALT SEL knob to select the desired altitude > press UP to ascend or DN to descend to the selected altitude (there is no VS button in this Skyhawk).
- Set the aircraft to bank left or right automatically in a specific direction – [bottom control panel]: Select AP (if you haven’t already) > Press HDG button > turn HDG knob in the desired direction (located on the compass gauge labeled HDG) > rotate until small arrow points to the desired heading.
For planes with no Garmin system (and/or if you want to do everything really easily):
As part of Sim Update V, Asobo outfitted Microsoft Flight Simulator with an advanced autopilot feature known as the Flight Assistant. This feature will completely handle all of the operations mentioned beforehand, as the aircraft will fall entirely under the control of the CPU. This little hat trick is so advanced that it can even taxi, takeoff, and land the aircraft entirely independent of user input. It’s pretty much like a car’s self-drive mode, except for airplanes. This can be used in any aircraft, regardless of whether the avionics system is basic or advanced. You can use this feature for the more difficult aircraft, or if you just don’t want to mess with the slightly complex operations discussed here in this guide.
- Access AI Pilot: Hover the cursor over the top edge of the screen > press the Flight Assistant button (a little pilot symbol) > press the AI pilot toggle > set destination (any airport, city, or point of interest can be selected).
Note: So far, a precise “land here” command doesn’t seem to have been implemented. But, for the most part, the Flight Assistant should be able to land the aircraft once an airport is selected as the destination target.
We have a similar guide dedicated to airliners in the works. For more information, check out our features and guide hub. Microsoft Flight Simulator is available via Steam, the Microsoft Store, and also as part of Xbox Game Pass.

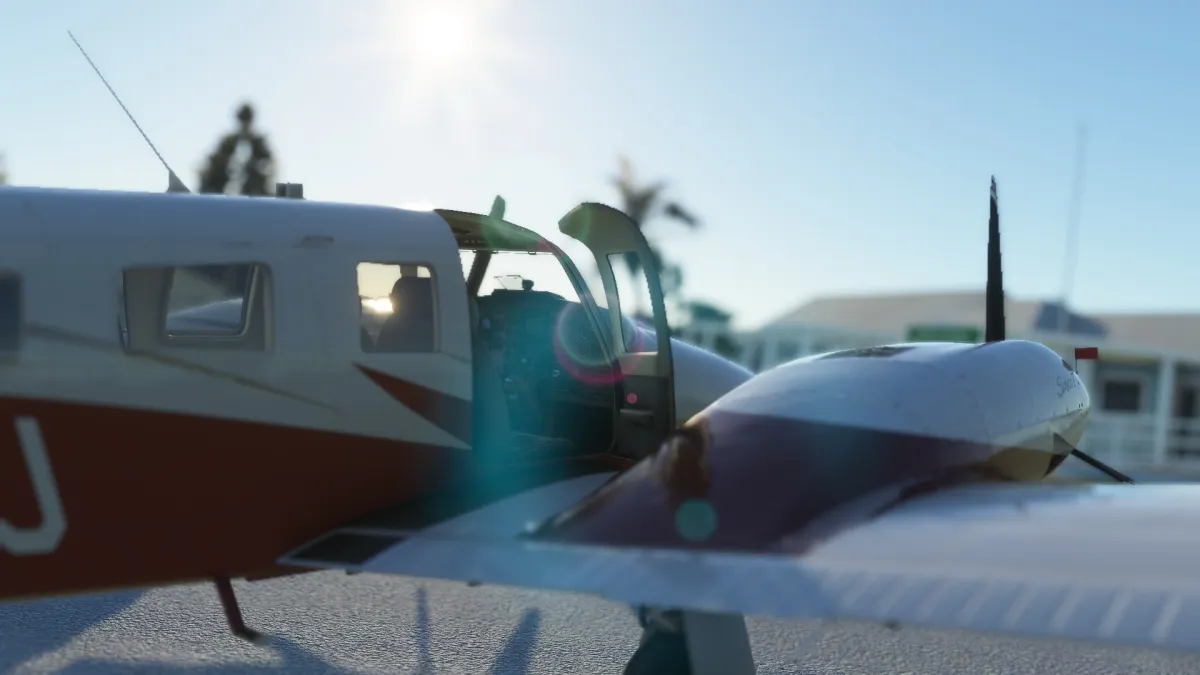



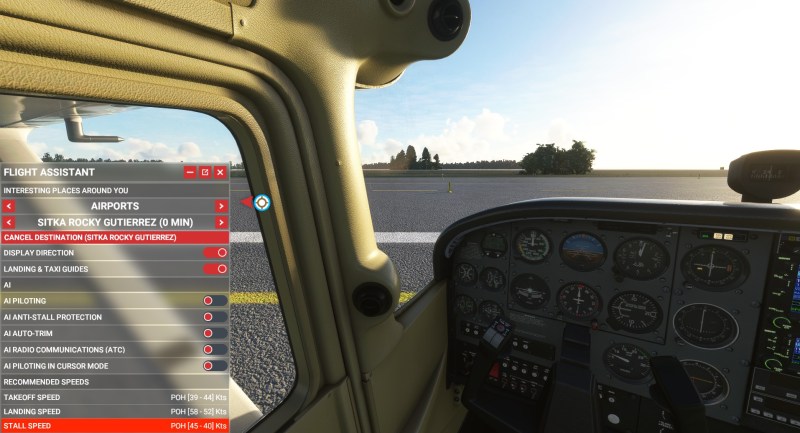




Published: Aug 15, 2021 03:00 pm