The feel of a game is just as important as how it plays. Since BattleBit: Remastered has a more hardcore style to it, understanding how the controls work is crucial. One way to make the game easier to get into is by making it your own, and this can be done by setting the controls to what you feel comfortable with. Once you figure that out, you could potentially level up quicker in BattleBit: Remastered. However, the one aspect that is critical is the mouse’s sensitivity, and changing it could impact your game for the better or — the worse. There are several ways to do this, I’ve found probably the easiest way on how to use Sens Converter for BattleBit: Remastered. Continue reading this guide if you want to be the best in the shooter.
BattleBit: Remastered: How to use Sens Converter
Up until recently, you had to spend quite some time adjusting the mouse sensitivity to what you want. If you played a certain way from one to BattleBit: Remastered, it would take hours just to get a similar feel. Nowadays, it seems to be much easier. Here’s quick glance at what you’ll be doing.
- Open Mouse-Senstivity.com
- Input a reference game
- Convert the sensitivity BattleBit: Remastered.
This may seem like a foreign language to you, but after a couple of minutes of playing around with that website, everything fell into place. Below, I’ll go into detail about how to do each step, so you can see the full potential of some of the best weapons.
To start, head to Mouse-Sensivity.com, after you reach this website scroll down and look for the Calculator Settings Tab.
On the left, there will be an option labeled Mode. Click it and a drop-down menu will appear. You’ll see 3 options to pick from, press the last one called Simple.
Now scroll further down to the Input Tab, it should be the next one underneath Calculator Settings.
In the Convert From section of this tab, click the Select a Game menu. You’ll get another drop-down menu. At the top search for the game you’d like to use as a reference, in my case it’s Apex Legends.
Next, in the same tab look for the Convert To menu and press the Select a Game menu. You’ll get a drop-down menu where you can search for BattleBit: Remastered.
Also before moving on, make sure the resolution of BattleBit: Remastered matches the resolution from the game you’re referencing.
Once that’s done, the site will automatically calculate everything.
To make those changes, scroll down to Game Info. From there, open up BattleBit: Remastered and manually put in those settings.
While this won’t be 100 percent accurate, you may have to do some tweaking, but it will save you a lot of time.

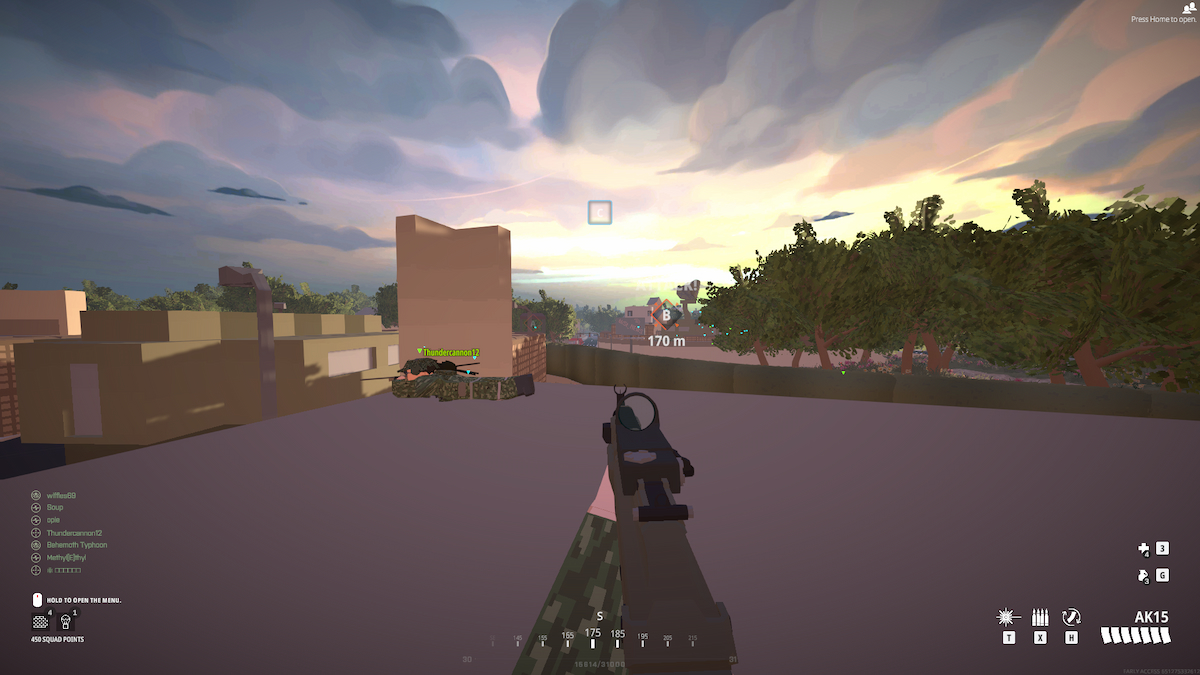


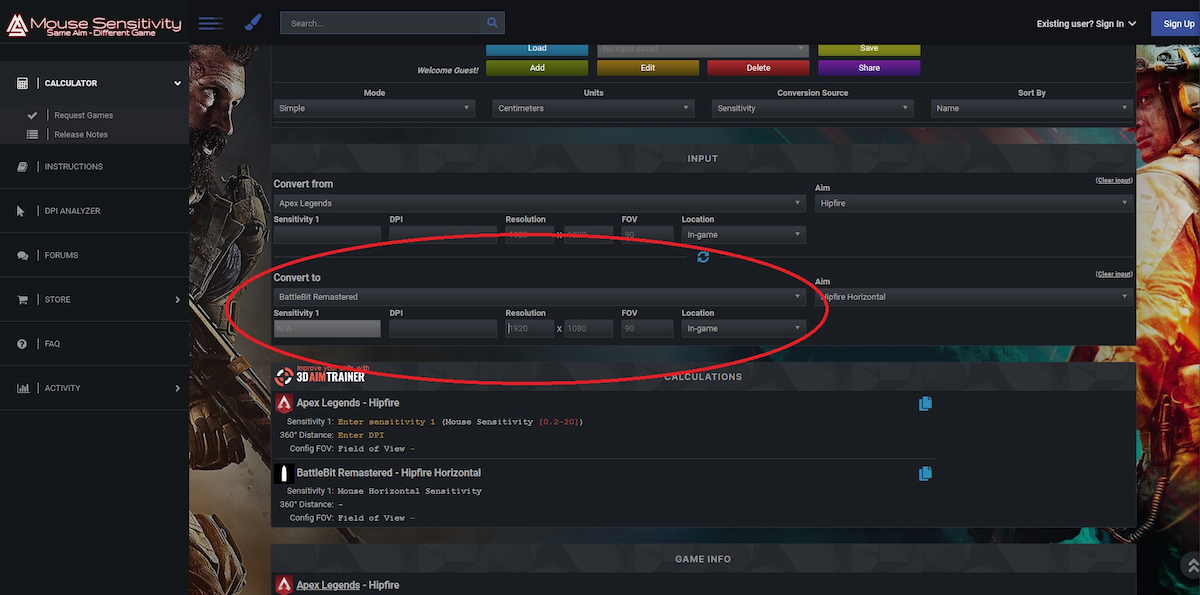





Published: Jul 12, 2023 03:31 pm