Join the long list of errors that players can encounter with Roblox, error 403 stands out by being a rather irritating one to solve. Instead of a swift restart of your PC or router, you’ll have to do some system and folder delving to get to the root of this issue. Receiving error 403 means that there has been some sort of authentication issue with the app, but it’ll always help to check whether there are genuine connectivity issues beforehand. Fixing error 403 on Roblox requires a few steps, so let’s get into them.
What is Error 403 on Roblox?
Error 403 on Roblox relates to issues with authentication. In short, your device is unable to open the app due to some strange software issues. These can be ironed out, so don’t worry!
Despite the error being an authentication issue, it never hurts to check the connection. Make sure to ensure that your connection is solid, or simply restart your router. Also, make sure that Roblox isn’t down by checking the server status. With those issues out the way, here’s how to fix the issue.
How to fix Error 403
Try each of these methods in this order, and attempt to launch the game after each step. Only until the error is fixed, should you concern yourself with reverting certain steps.
Clear your Roblox cache folder
Firstly, clearing the Roblox cache folder is required. Type in ‘%AppData%’ into your Start Menu (press the window button on your keyboard or monitor). Hit enter. This may or may not take you to a subfolder titled ‘roaming’. If so, back out into the AppData folder (it did for me, so be careful!). You should find a folder labeled ‘local’. In this folder will be yet another folder, titled ‘Roblox’, or some variant. There shouldn’t be any other folders with Roblox in the title, so you can use the search bar to highlight the correct folder.
Once you’ve located it, delete the entire folder. If you’re still receiving error 403, try the next step.
Related: How to get Poseidon in Roblox Anime Adventures
Disable your antivirus programme
Your antivirus may be mistaking Roblox for malicious malware, and may be actively disallowing your device from installing it. Disabling the antivirus may seem reckless, but don’t worry, it’s only temporary. Either you can turn it back on once the issue is resolved, or Windows will do it for you (if you’re using Windows Defender, that is!). Simply open up the software you use for your antivirus and disable it, complete the next steps, and turn it back on once you’ve got Roblox running again.
If error 403 is still occuring, try the next step.
Disable your VPN
Just like your antivirus, your VPN may be causing unexpected issues, such as error 403. They can slow down your connection and interfere with other processes, as is the nature of a VPN’s job. If you don’t want to navigate your VPN software, then you may be lucky to find the app in your quick icons (typically accessed via the up arrow on the bottom corner of your screen). Right click the icon of your VPN and hit the disconnect button.
Again, you can connect to your VPN once the issue is resolved. If Roblox still isn’t working properly, try the final step.
Reinstall Roblox
The final frontier of any problem on the internet. If none of the above methods work, you may simply need to uninstall and reinstall Roblox. Go to Settings and Apps, find Roblox, and hit uninstall. Then you can go back to the website and reinstall it.
I truly hope you found this guide helpful. Check out our other Roblox articles for even more Roblox content and error fixes.


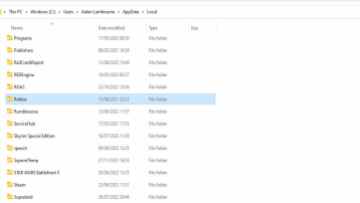




Published: Sep 25, 2023 04:23 pm