Wild Hearts on PC isn’t the best example of next-gen optimization. The game suffers from many stutters, frame drops, and even low framerates on some rigs. In this article, we’ll provide every possible fix to resolve low framerates and minimize stuttering in Wild Hearts on PC.
Steps to potentially fix low framerate and stuttering in Wild Hearts for PC
Here are the specifications of our system:
- Ryzen 5 3600 CPU
- RTX 2060 6GB GPU
- HyperX Fury 16 GB @ 3200 MHz
- Wild Hearts installed on SATA SSD @ 1080p
Settings
On average, we’re getting about 52.7 fps, according to our benchmark, while fighting the Ragetail. These are our settings while doing the benchmark.
- Display: Fullscreen
- Textures: Medium
- Model Quality: Medium
- Texture Filtering: Medium
- Particle Effects: Low
- Procedural Density: Low
- Shadows: Medium
- Reflections: Low
- Global Illumination: Low
- Clouds: Low
- Anti-Aliasing: TAA
- Ambient Occlusion: Disabled
- Depth of Field: Disabled
If you’re bothered with low-medium settings on an RTX 2060, unfortunately, there’s no way to fix the game’s framerate until the developers deploy a proper performance patch.
Wild Hearts PC has many optimization issues in need of a fix, resulting in the low framerate and stuttering. Upon testing the game, we only encountered low GPU usage and single-core CPU usage. A wonky fix from the Steam Discussions by the user Ryan Johnson says that you should change your audio settings from Stereo (default) to 5.1/7.1. After applying this fix, we immediately noticed a giant leap in fps stability and fewer stutters on our system.
Use the Nvidia Control Panel to attempt a Wild Hearts stuttering fix
Take this with a grain of salt, as people have been reporting performance improvement with these settings while others have noticed little to no difference. As for us, we’ll take whatever help we can to improve the performance of Wild Hearts. Here’s how to add Wild Hearts to Nvidia Control Panel and what settings you need to change.
- Open the Nvidia Control Panel by right-clicking on your desktop, selecting ‘show more options’ (for Windows 11), and then Nvidia Control Panel.
- Manage 3D Settings
- Add program, then navigate to your Wild Hearts installation folder.
- Select 00_game > target_origin > ex
- Add Wild Hearts.exe, and you’ll see many settings that you can change.
- Change these ones:
- Max Frame Rate > 60 FPS
- Multi-Frame Sampled AA (MFAA) > On
- Power Management Mode > Prefer Maximum Performance
- Texture Filtering – Anisotropic Sample Optimization > On
- Texture Filtering – Quality > High Performance
- Texture Filtering – Trilinear Optimization > On
- Threaded Optimization > Off
- Click apply, and launch the game.
Unfortunately, we don’t have an AMD GPU to test Radeon settings, but based on other people, you should set ‘Anti-Lag’ and ‘Image Sharpening’ to On, ‘Vertical Refresh’ to Off, and ‘AA Method’ to Multi Sampling. These settings should help you achieve more fps and fewer stutters on PC.
Related: Best Nvidia Control Panel settings for a gaming PC.
Exiting to Main Menu
Throughout our playthrough, we’ve experienced low fps even in areas and scenarios where we typically get at least 55-60 fps . We found out that sometimes, simply exiting the game by returning to the Main Menu helps improve this issue. You can do this by pressing ‘Escape’ on your keyboard and selecting ‘Return to Title Screen.’ We tried investigating further to see the reason behind the drastic drop in average fps, but we couldn’t figure out why the game sometimes does this.

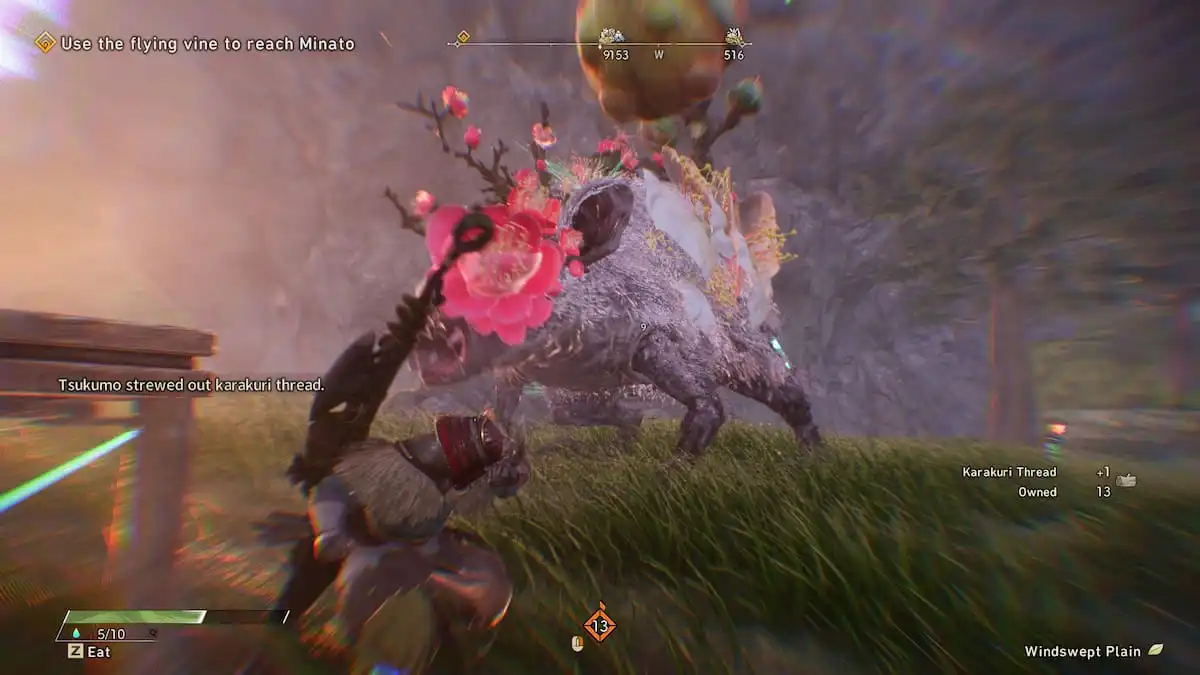
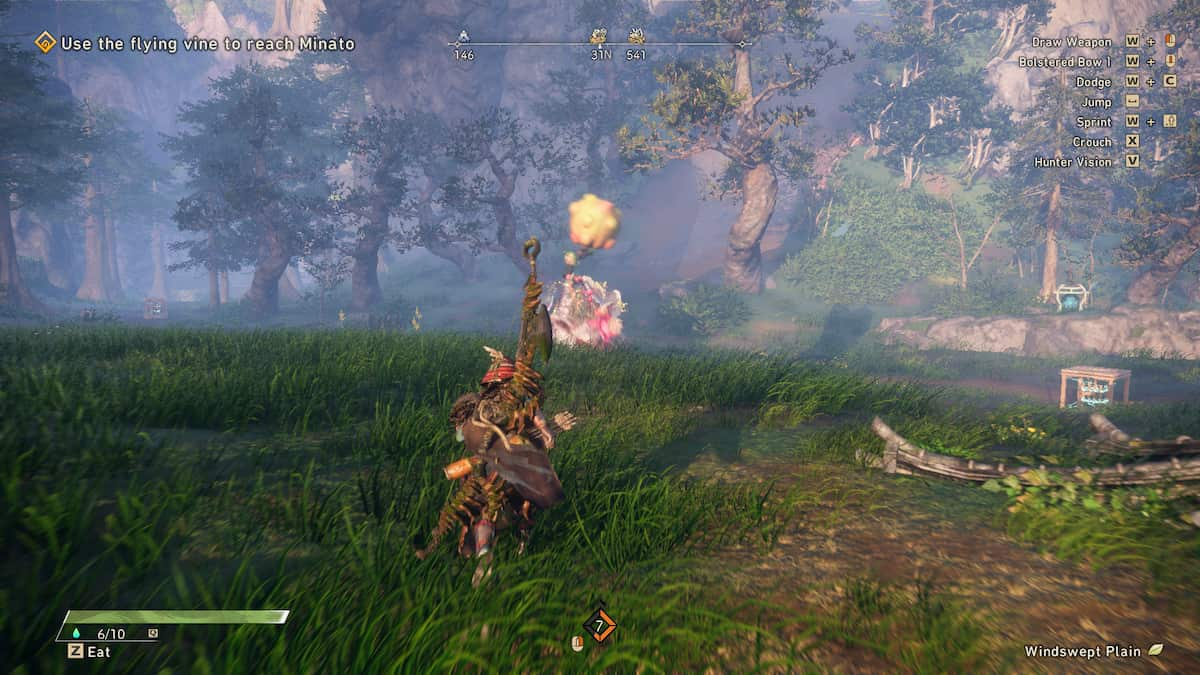
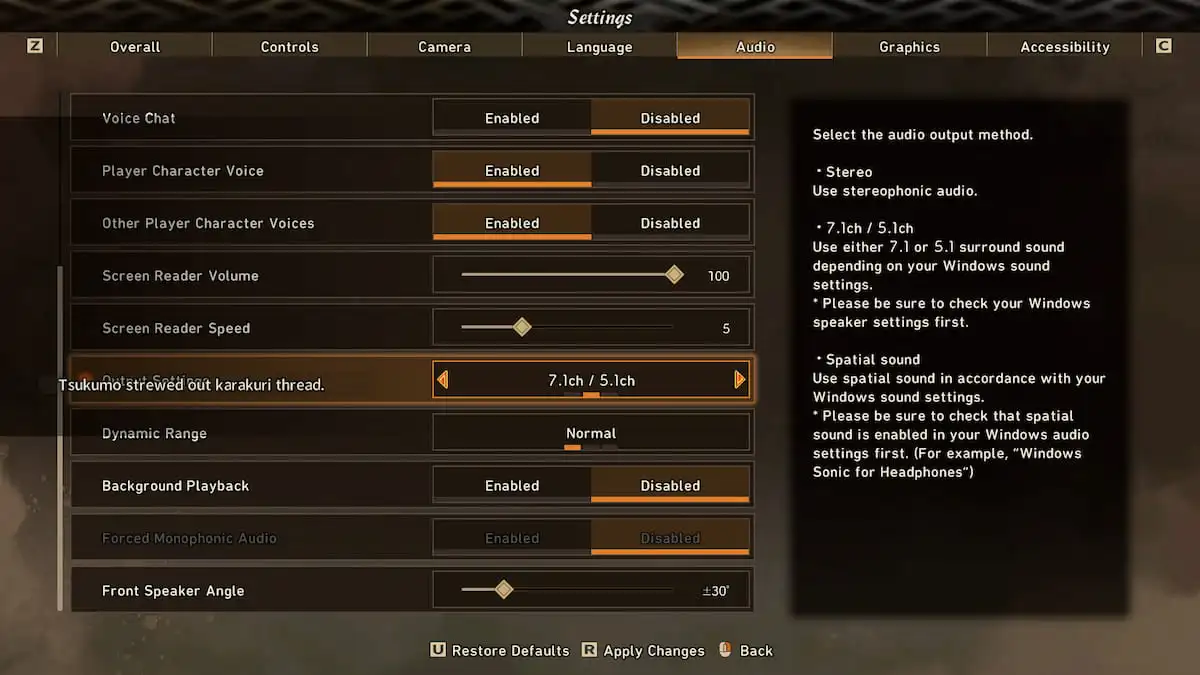

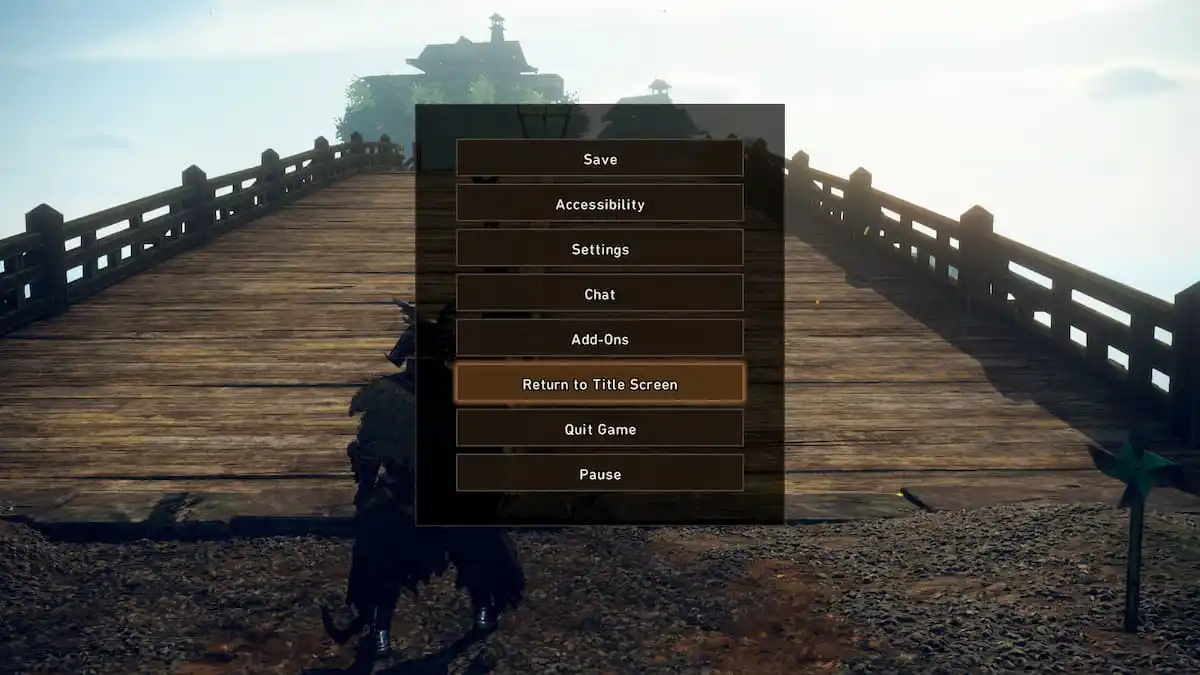




Published: Feb 23, 2023 01:00 pm