Fortnite, like any other online game, may experience issues related to the servers, such as the ‘failed to download supervised settings’ error.
This can disrupt players on an individual basis or can prevent the entire community from playing. Such instances may worry Fortnite players who are desperately searching for a fix. Don’t worry, PC Invasion has got you covered.
Fixing the failed to download supervised settings error for Fortnite
The ‘failed to download supervised settings’ error in Fortnite is a problem that is inherently a connectivity one. You’ll need to identify whether the issue is on your side, or on Fortnite’s side. Thankfully this is a very easy fix, and you’ll be back to fighting in no time.
Related: What is hip firing in Fortnite?
Firstly, you’ll need to check who’s side the problem is on. You can do this by checking the server status of Fortnite and of Epic’s Online Services. They should both read ‘operational’ in green. If they don’t, then don’t worry! Everyone else is having the same issue, and they’ll be back online soon. You’ll just have to wait while they fix the servers and get them back online.
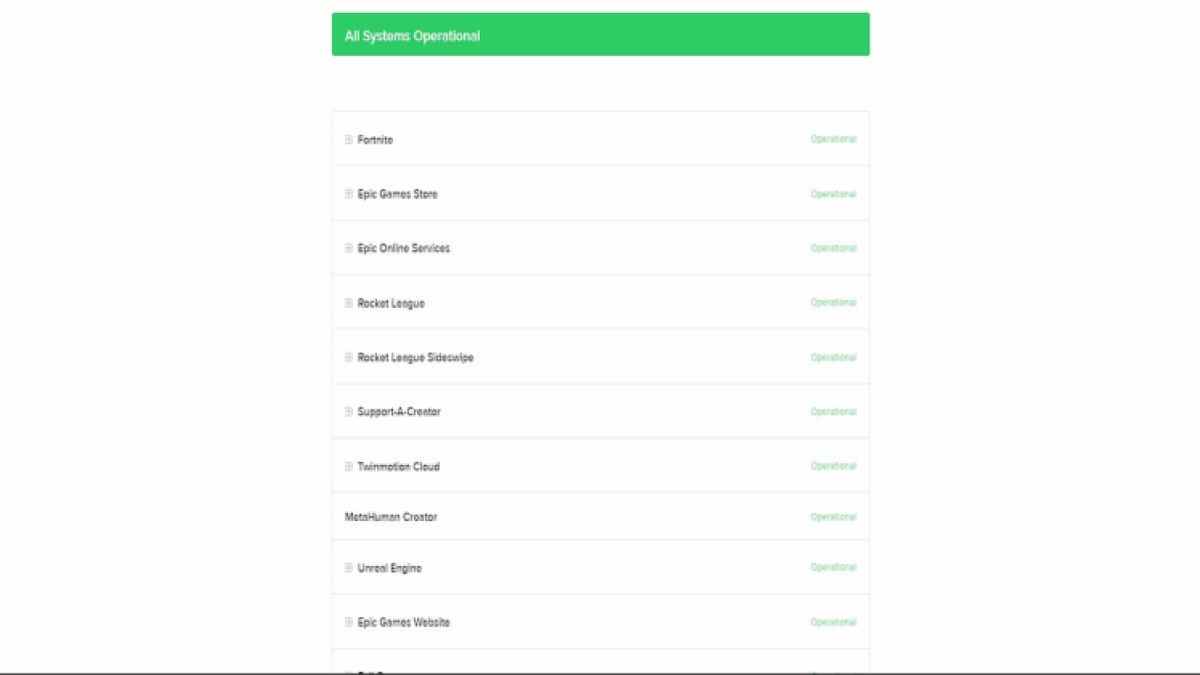
If the servers and online for both Fortnite and Epic Online Services, then the problem is on your end. Fret not, and do both of the following actions simultaneously.
Restart your router and restart your console or device. Most problems are solved by simply turning these things off and on again, as any temporary hiccups will be erased and the systems will start fresh. It may be wise to let both devices cool off before turning them back on.
If the issue persists once this has been done, it may be worth to double-check the server statuses. Otherwise, make sure that your Fortnite and Epic Games launch app are up to date. If not, allow them to update manually.
If on PC, you can also verify the Fortnite files. You can do this by locating the game when it is not running in the Epic Games launcher and clicking on the three dots on its tile. Then, click on ‘Manage’. At the top of the new menu is ‘Verify’. Click on it and allow the process to complete.
Once all of the above has been completed, the problem should be no more. If you are still somehow receiving this as a problem, then you may need to contact Fortnite’s customer service for more advanced assistance.
I hope this has fixed the issue, and that you’ll be back to blasting your foes in no time. For more Fortnite help, look no further than PC Invasion.






Published: Oct 25, 2023 11:07 am