Many players are reporting their mic not working in Counter-Strike 2. After doing some research, I have found a few fixes that have worked for other players. So, here is my advice to fix the issue of your mic not working in CS2.
Related: Is CS2 playable on Mac? Steam support, explained
All CS2 mic not working fixes
Turns out that CS2 has a really high volume gate that keeps you muted unless your input is loud enough. Most people who experience mic problems in CS2 have found that increasing their input volume fixes the issue. Also, make sure you’re using the right push to talk keybinding, select the correct mic on Steam, and turn on “Streamlined Push to Talk.”
Increase your mic’s volume
The first thing you should do is increase your mic’s volume. Many people have reported this fixing their mic problems in CS2.
To do this, press the Windows button and search for the Control Panel. With the Control Panel window opened, select Sound. In the new window, go to the Recording section, right-click your microphone, and go to Properties. Go to the Levels section and make sure your microphone is at 100. Then, give your microphone a +20 dB boost.
Turn on “Streamlined Push to Talk”
Hopefully, that fixed your CS2 mic issues, but if it doesn’t, launch CS2 and go into the settings. Go to the Audio section and scroll down to the “Streamlined Push to Talk” setting. Switch it to Yes.
Some players have found that this one setting fixes their CS2 mic problems, so it’s worth trying.
Confirm the CS2 mic keybinding
With CS2 open, you should also confirm that you’re using the correct keybinding to use your mic. Counter-Strike 2 only has push to talk so you need to hold down a specific key whenever you want to communicate in CS2.
Go to settings then Keyboard/Mouse. Scroll down until you see the Use Mic keybinding. Switch it to something easy and accessible like V or maybe one of your mouse buttons.
Check your mic settings on Steam
The last thing you can do to get rid of your mic not working in CS2 is to confirm that your mic settings are good in Steam.
To do that, click the Steam button on the top left and open settings. In the new window, go to the Voice section. Here you can make sure your Voice Input Device is correct and your volume input is at 100%. I also recommend leaving the Steam mic setting as Open Microphone so that you can control which games you want to have push to talk and which games you want open mic.


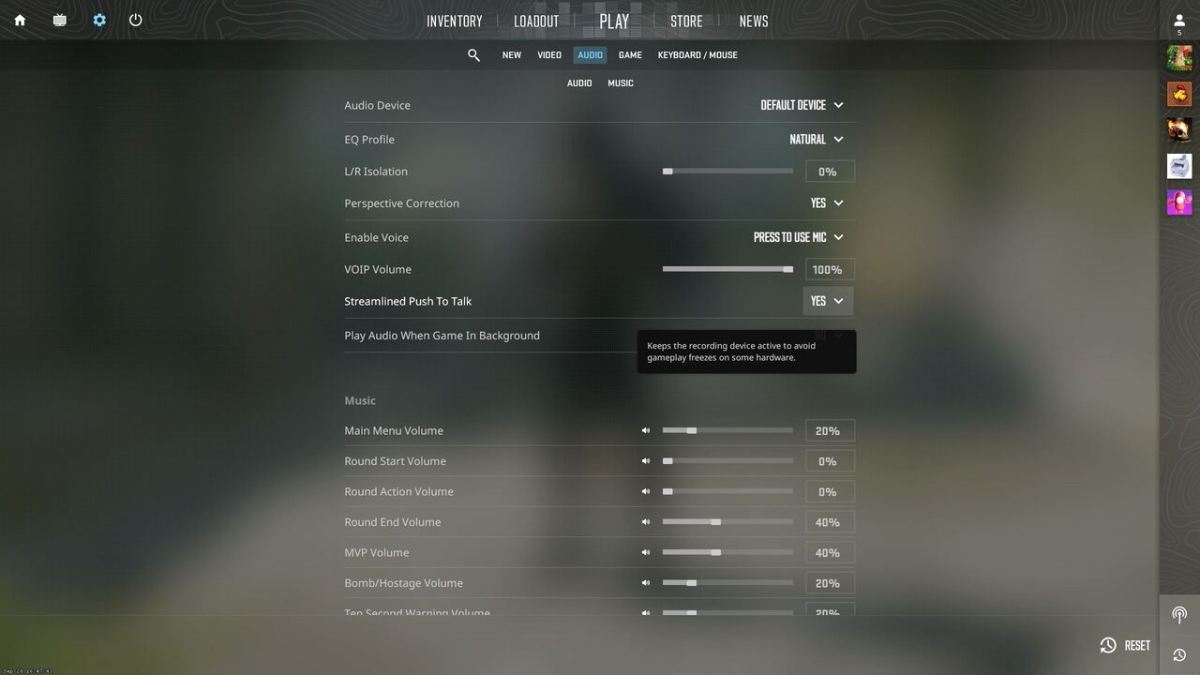






Published: Sep 29, 2023 12:17 pm