Knowing how to change your field of view (FOV) in Counter-Strike 2 (CS2) is crucial if you want to do well in the game. Most pros have a much wider FOV because their own monitors are much wider. We’ll show you how to change your FOV in CS2, both through in-game settings and console commands.
CS2 – How to Change FOV Distance in menu
There are two ways to change your FOV distance, and the first is the easiest. To change your FOV in CS2 easily, go to your Game Settings and click the magnifying glass next to the New option. This opens the search, where you will type in View model. Now you’ll have three options, and it’s really up to you to decide which you like. Try them all before making a choice.
Here are the options and what we think you should pick:
- Couch – The worst one in my opinion. It blocks the lower center of your screen just so you can see your weapon, but it shows your sides, so that’s okay.
- Classic – This is a work of art. The classic experience from CS:GO that everyone is used to. The weapon is in the corner and you can see your screen as you should. This one is my favorite. We wouldn’t be surprised if using this setting becomes a hidden achievement, just because of how beloved it is.
- Desktop – This one you’ll like if you play other FPS games. It seems more realistic and is the default CS2 version.
Related: How to play Gun Game mode in CS2 – Tips and tricks
CS2 – How to Change FOV from the Console
This is what you need if you’re looking to make the game easier by seeing more around you. This is for fine-tuning. Before you use this, please make a note of what your old FOV was before switching it. Otherwise, you’ll have to reinstall to get your old FOV.
Here’s how to change your FOV in CS2 using the console:
- Press the ~ key on your keyboard to activate the console
- Type viewmodel_fov
- Replace X with the FOV you want. So if you want something like 70, you’d put viewmodel_fov 70
- Press enter and everything will readjust. If you want to go further, you can with the next instruction.
- Now, you can use commands like viewmodel_offset_x, viewmodel_offset_y, and viewmodel_offset_z to make really precise changes.
You should take this kind of stuff seriously and write down what FOVs you tried so you can readjust back to what you like if you’re trying out different settings. I’ve made the mistake of messing with settings like this before, and you can make it really difficult even to get out of the game if you aren’t careful.
For more CS2, stick to PC Invasion.

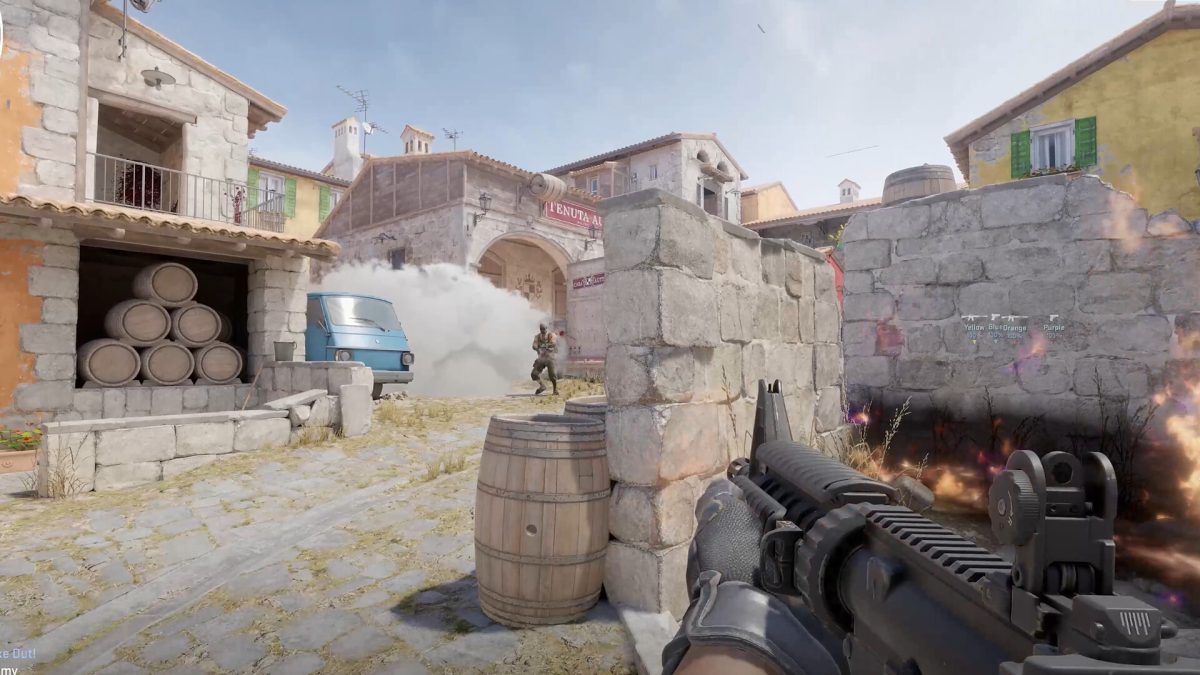





Published: Oct 7, 2023 08:25 pm