Have you ever looked at your bank balance and immediately got the cold sweats because there’s less in there than you thought? No? Me neither; I’m loaded. For anyone who may have experienced this, though, there is often a pretty good reason for it: it’s called subscription services. Unfortunately, we have all signed up for an absolute subscription bargain and forgotten that they’re about to pump the price higher than a ridiculously named cryptocurrency after only a few months. Xbox Game Pass pulls this trick, so knowing how to cancel Game Pass on PC and Console is essential.
How to cancel Xbox Game Pass on PC and Console
Microsoft has cleverly made signing up for Game Pass easy, but getting out of it is a little convoluted. The exit is hidden behind menus, verifications, and checks, but with a bit of knowledge, you can be free from the shackles of Microsoft oppression.
PC
- Open your browser and navigate to account.microsoft.com
- Log into your account and select Services and Subscriptions
- Locate your Game Pass subscription and choose Manage
- Deselect Recurring Billing
- Confirm on the next page that you’re sure you’re going to cancel your Xbox Game pass.
Xbox
Before starting these steps, ensure you’re signed into the profile you want to cancel your Xbox Game Pass.
- Open up your settings menu on your Xbox
- Navigate to the Profile and Systems menu
- Navigate to Settings and Account
- Select the Subscriptions menu
- Choose the Game Pass subscription; you may find other latent subscriptions there too
- As before, turn off recurring billing
These two methods will allow your currently paid-for month to run its course before ending your subscription. As a result, you should be able to enjoy the games available before the end of the billed month.
You can always return to the service after you cancel your Xbox Game Pass on PC and Xbox. You need to follow the many adverts they post or go into the same settings you visited to cancel and renew your subscription.


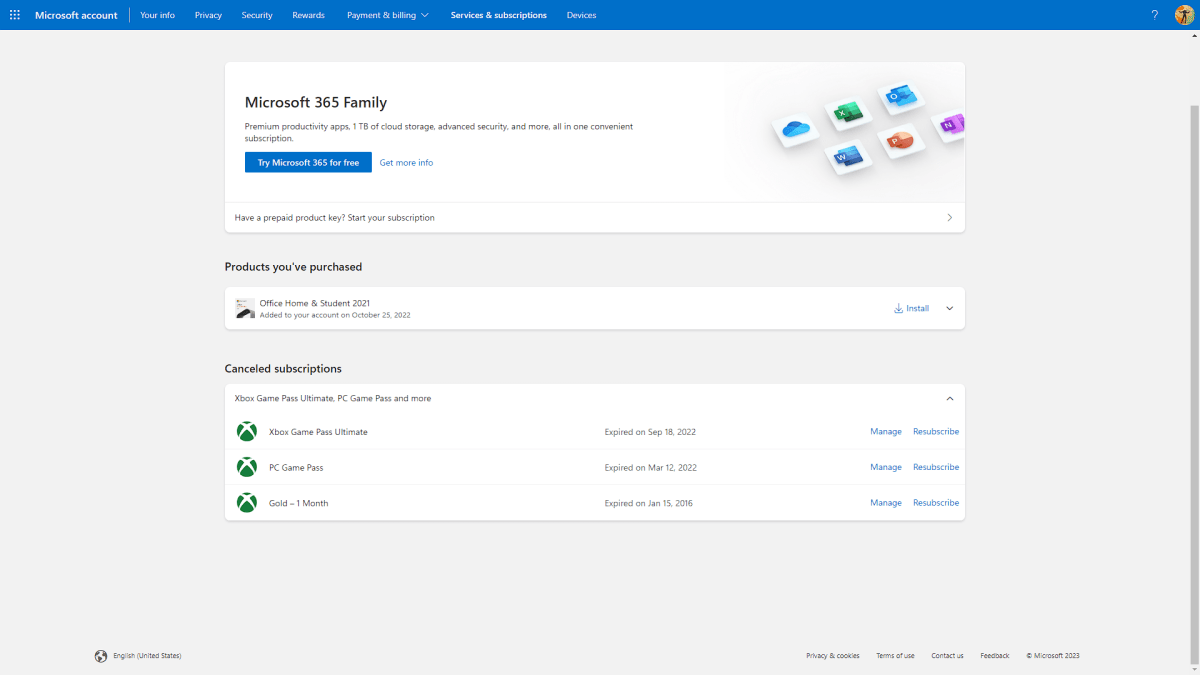





Published: May 9, 2023 03:39 pm