VorpX share some tips on how to get the most from GTA 5 in the Oculus Rift.
Last week when I tested GTA 5 in the Oculus Rift with the new VorpX drivers it was a strange experience that made my stomach churn. I knew it would cause sickness because I was so keen to get in and test I didn’t mess about with the game settings too much or with the with the VorpX features.
If you have an Oculus Rift and need a few tips to help set up GTA 5 with the new VorpX support then you’re in luck because this is what they suggest you do.
Due to many cutscenes, non-perfect FOV, partially locked viewing angle in cars etc., Virtual Cinema Mode probably is the best display mode to play this game, even in first person.
Playing in Virtual Cinema Mode
For a fully immersive experience in this display mode, I’d like to recommend the following tweaks:
1. Switch from the lounge scene to either the ambience or the no background scene, depending on what you like better.
2. Move the screen a little bit closer to you (“Screen Distance Offset”).
3. Adjust the head tracking sensitivity to your liking. 1:1 head tracking is not desirable in Virtual Cinema Mode as it is added to the head tracking in the virtual environment (hope that makes sense).
4. Enjoy the ride.
The game is fully playable in third and first person this way and many of the inherent issues mentioned above are mitigated quite nicely. Not 100% full VR, yet still a highly immersive experience.
Playing in full VR
If you want to play in full VR instead of using the Virtual Cinema Mode, the most important thing is to raise the field of view (FOV) above what the game allows, otherwise the image will look zoomed in and looking around may make you sick if you are sensitive to VR sickness.
An FOV hack is available in this reddit thread.
Another option would be Flawless Widescreen. This one also works with many other games and is easier to use.
The exact FOV value you have to use depends on the aspect ratio mode used in vorpX. For the one that fills the entire view (“Pixel 1:1?) you need ~120° horizontal (89° vertical).
Please keep in mind that such hacks tend to break and require an update when a game is patched. Memory hacks in general may also trigger anti-cheat systems. Although that’s unlikely in single player.
if you can’t or don’t want to use an FOV hack, you can also use a combination of “Letterbox 2? Aspect Ratio Mode and an Image Scale of ~0.75 in the vorpX ingame menu. That compensates for the low FOV (but creates black bars around the image).
To switch to full VR mode in vorpX, simply disable “Virtual Cinema Mode”. Important: cutscenes are quite unpleasent in this mode since you can’t move your head. When a cutscenes starts, click the middle mouse button to switch to Virtual Cinema Mode for the duration of the cutscene. Another MMB click after the cutscene brings you back to full VR mode.
Head Tracking Latency
To reduce head tracking latency, please change the mouse input mode in the game’s options menu to “Windows”. Contrary to what one would expect this seems to have considerably lower latency than the default “Raw Input”.
nVidia users may also consider to set the vsync mode to “Adaptive Vsync” in the nVidia control panel. This helps a lot in low framerate situations. Disadvantage is that it causes screen tearing for framerates below 75fps.
No 3D Glitch
From time to time the depth buffer data that is required for the stereo 3d effect doesn’t seem to be available after the program starts. This is being looked into. Workaround: if you experience that, [ALT][TAB] to the desktop and then back into the game should reliably solve the issue.
I’ll probably give the game another crack and test these tips out. Should be interesting.

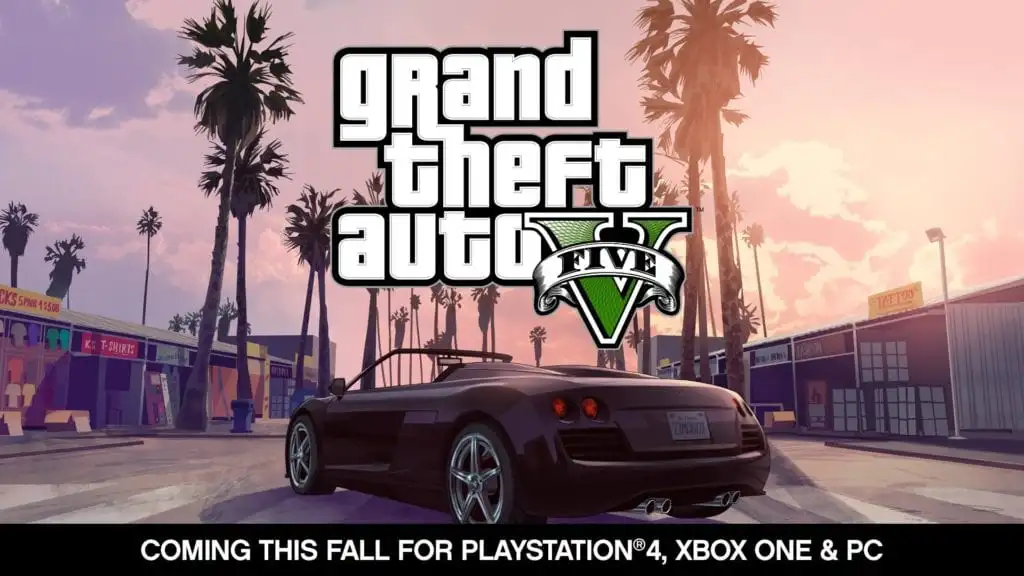




Published: Apr 20, 2015 8:40 AM UTC