This step-by-step approach to capturing and editing clips in GTA 5’s versatile Director Mode won’t turn you into an immediate auteur, but it should get you familiar with the tools available in the game.
Director Mode, and the accompanying editor, are available in both GTA 5 and Grand Theft Auto Online. For the purposes of this guide, I’m using the GTA 5 story mode – but the principles are the same.
Accessing Director Mode
Step one in your exciting new career in film production is to find the Director Mode to begin with. Make sure you’re outside of a mission and don’t have a Wanted level. Then pull up the in-game pause menu (where you can access graphics options, the map, and so on) and scroll once to the left (or all the way right) to make the Editor tab appear.
Inside here, you can access the GTA 5 Director Mode. Doing so will bring up a casting trailer full of various NPCs and story characters to use in your production. Progressing the single player story unlocks more actors, but even the very start of the game should give you plenty to choose from.
If you go to Settings in this menu, you can also adjust things like time of day and weather. Various cheats can be applied here too, like low gravity or explosive punches.
Scene Change
Director Mode will load you into Los Santos. If you fancy moving elsewhere on the map, or quickly making changes to the settings, bring up the Interaction menu (M by default.) Here, you can access a quick-travel menu, give your actor a few actions or lines and go back to the casting trailer.
Cable Car Clown
Once you’ve got your desired location and settings, it’s time for filming. Holding down Left Alt (again, by default) brings up the character-switching menu and recording options. You’ve got a couple to choose from here.
You can opt to just start recording (F1) and take it from there, or, you can activate Action Reply (F2) which will buffer stuff in the background until you do something worthy of note and decide to actually save it.
If you’d like your character to do their gesture or dialogue, you can use the default Caps-Lock and Left Ctrl keys respectively.
I’m going to use the first method to make my simple short, Cable Car Clown. In which a surly clown will ride down a cliff on a motorbike.
If a clip ends with your death, GTA 5 will auto-save it at that point. This can sometimes be a bit abrupt, so switch on Actor Invincibility in the settings (M menu) if you wish to avoid this. You can turn recording off manually with F1. Recording can be entirely cancelled with F3.
The Editing Suite
I’m going to assume you captured a moment of utter genius (or some basic test footage) and are now ready to do some editing. Load back into the Rockstar Editor and select New Project.
It’ll bring up a screen like this. Choose Add Clip, and find your soon-to-be-masterpiece.
Everything in the world of Rockstar Editing revolves around markers. You’ll be able to see the beginning and end markers on the clip you’ve loaded in. If you want said clip to begin a little later or end a little sooner, you can drag them to the appropriate points.
Markers allow you to add various effects and select different camera points, angles and transitions. If, for example, you want to apply a filter to the clip, you can do so in a marker menu.
New markers are added to the clip timeline with the M key. Try popping down a marker at a point where you wish a camera angle to change in the clip. Now click on it and play around with the camera options until you find a new one which appeals. You’ll find various fixed presets, and a ‘Free’ camera whose position you can edit. There are also options for smoothing the transitions between (non-fixed) cameras.
The context hotkeys for moving or zooming cameras will all appear along the bottom of your timeline for ease of reference.
Once you’re happy with your work, save it with F5. Congratulations, you should now have a very straightforward clip with a lone camera cut somewhere around the mid-point. Cable Car Clown has about four, but don’t worry about that.
Sound Check
If you chose to make any of your markers ‘anchors’ (a toggle in the marker menu when you click on them on the timeline,) they’ll show up as yellow bars on your clip like in the image below. This can be helpful for marking specific points where you want audio to kick in.
Back at the Editing menu, you can now add Radio and Score tracks to your work. You can’t choose from every single radio track in the game, sadly, but there are still a fair few to go at. I found myself curiously drawn to “Living in a Box” by Living in a Box. From the album … Living in a Box. Yes.
Red Carpet Screenings
To finalise your creation, choose Export on the Rockstar Editor menu to drop it into your completed video clips gallery. You can choose between a few bitrate options here, as well as 30fps vs 60fps. Encoding will take a minute or so, depending on clip size.
Uploading the finished clips to YouTube requires you to link Rockstar Social Club and Google accounts and agree to some skeezy legal things (sadly,) and I’m not yet aware of a work-around. The clips are saved in the Rockstar Games\GTA V\videos folder inside My Documents (close to where you drop tracks for Self Radio,) but they’re in a weird ‘.clip’ format.
Edit 21 April: Many thanks to reader ‘ViciousViper79’ who says “The rendered videos are stored as mp4 under %USER%/AppData/Local/Rockstar Games/GTA V/videosrendered”. They are indeed, so that means you can pull them out and mess with them at your leisure.
In my experience, uploading from the Rockstar Editor may also just randomly fail without much explanation. Persist, and it should work. It takes a while.
Here’s my extremely simple “Cable Car Clown.”
Not exactly Hideo Kojima (and the textures look a bit knob due to my lower PC specs,) but you get the idea. There’s an optional toggle in GTA 5’s Editor settings (the same place you allocate disc space and so on) which implies it can upload the video in a higher graphical quality than the one it was recorded in. I had this toggled to “on,” but with the added YouTube compression it’s hard to say whether that made a big difference. Still, you might want to play with that too.
While GTA 5’s Director Mode has clear limitations in terms of how you’re able to ‘stage’ a scene, I think we’ll be seeing some fairly impressive creations emerging from this tool in the next few weeks. This basic guide to getting started has hopefully encouraged a few more to give it a try.

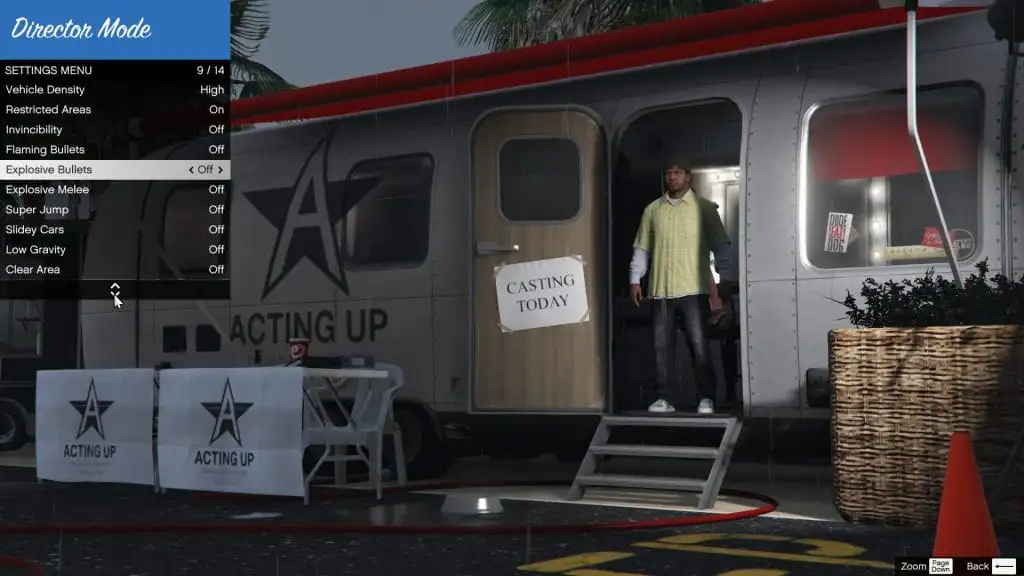










Published: Apr 17, 2015 01:40 am