Wuthering Waves is a stunning game and surprisingly well-optimized. That said, we can always fine-tune for a better experience. Here are the best PC settings for Wuthering Waves: Graphics and performance, explained.
How to change settings in Wuthering Waves PC
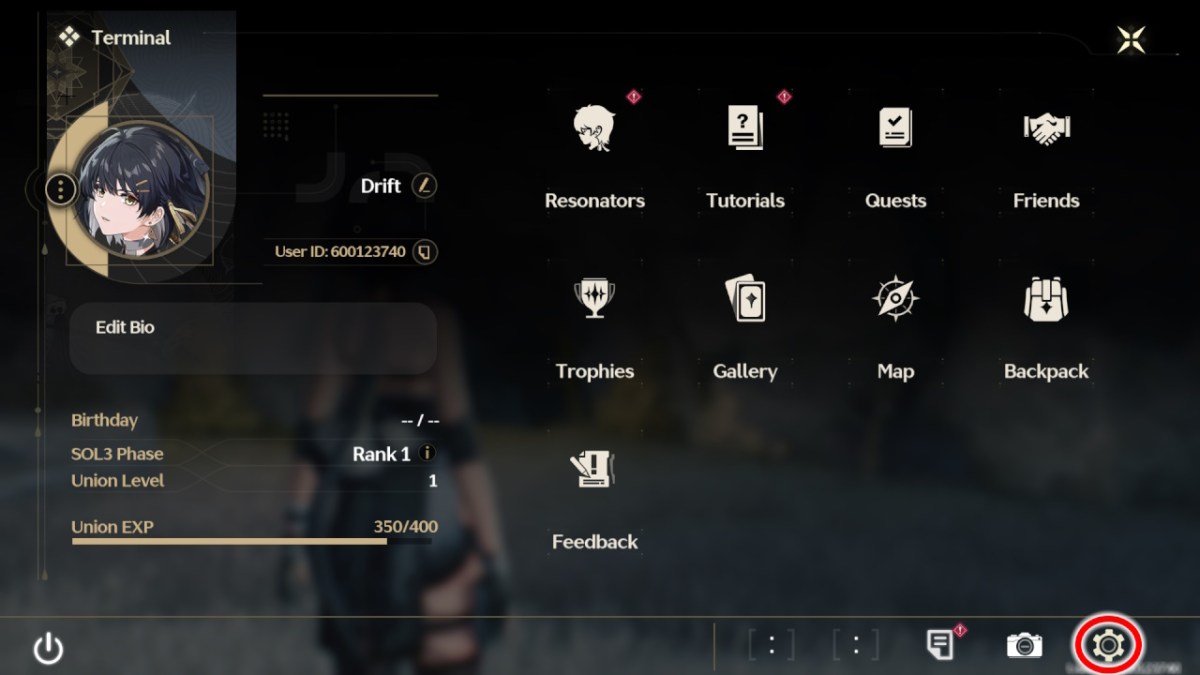
Before we dive into the settings, let me quickly show you how to get there. Press the Start button on your controller or ESC on the Keyboard to bring up the Terminal Menu. Press the Settings Cog icon in the bottom corner (pictured above) to bring up the Settings Menu.
Here, there’s a list of icons down the left side of the screen where you can change everything from specific audio volumes to graphics settings.
If you’re unable to get into the game and are stuck on the Epic Games page, there are a few external settings you can change to fix that.
Best settings for Wuthering Waves PC
In my experience, most of the default settings are pretty decent. Kuro Games has done a great job optimizing the visuals, but we can still change a few things. Volume is a personal preference, so I’ll leave you to experiment with those settings. As for Graphics Settings, here’s what I’m using:
- Graphics Quality: Advanced
- Screen Mode: Full Screen
- Brightness: I’ve turned mine down to about 25%
- Frame Rate: 60fps
- Shadow Quality: Ultra High
- LOD Bias: High
- Capsule AO: On
- Volumetric Fog: On
- Volumetric Lighting: Off
- Motion Blur: Off
- NVIDIA DLSS: On
- Super Resolution: Auto
- Sharpening: 0
- V-Sync: Off
- NVIDIA Reflex: On
Most of these are default settings with a couple of critical changes.

First, I’ve turned the brightness down slightly (pictured). Brightness is monitor-dependent, but I prefer how this looks. I’ve turned Motion Blur off. I have no idea why most games have this on by default, and fast movement looks better without it, in my opinion.
I’ve also turned V-Sync off. I recommend keeping this on if you’re experiencing Screen Tear, but it’s OK to keep it off otherwise.
Camera Settings
I’d usually say everything to do with the camera is a personal preference, but I recommend changing a couple of things here. These are the settings I use, and I’ve explained the changes below.
- Horizontal View Sensitivity: 50
- Vertical View Sensitivity: 50
- Horizontal View Sensitivity Aiming: 50
- Vertical View Sensitivity Aiming: 50
- Camera Shake Intensity: Low
- Regular Camera Distance: 50
- Combat Camera Distance: 50
- Camera Reset: Off
- Camera Correction: On
- Assisted Aiming: On
I should mention that I use a controller for Wuthering Waves, so I don’t know how these settings will translate to a Keyboard and Mouse. After playing Wuthering Waves for multiple sessions, I’ve found these settings make a comfortable difference in combat vs large opponents and bosses.
Camera Shake isn’t the most impactful setting, but I find the camera rattling around doesn’t add to immersion in any way. With this in mind, I’ve turned Camera Shake Intensity to low as you can’t turn it off completely.
Camera Distance is an interesting setting as it governs how far your camera is from the action.
I find 50 to be a happy medium, but you can see the difference between zero and 100 in the pictures above. I may change Camera Distance in the future, but 50 works well in combat, according to my testing. If you prefer the Camera to stay close while walking around, you can keep the Regular Camera Distance at zero.
The camera distance really comes into play against the large bosses in Wuthering Waves. Many enemies are surprisingly mobile, and it’s easier to keep them in the frame if the camera is zoomed out.
Input Settings
Oddly enough, there are a few input settings in the same menu as the Camera Settings. I must stress these are absolutely personal preferences, but here’s what I’m using:
- Console Vibration Intensity: 20
- Console Vibration Range: Global
- Motion-Control Sensitivity: 0.3
I’ve turned the Vibration Intensity down from 50 to 20. Much like camera shake, I’ve never found vibration adds to the experience. I will probably turn this off completely at some point, but I imagine the default 50 is fine for most people. On that note, The Console Vibration Range is set to Global by default, and I’ve not found a reason to change it. I also don’t use Motion-Controls, so I’ve left that setting at the 0.3 default.
It’s important to pick graphics settings that give you decent visuals while not compromising gameplay. If you’re experiencing stuttering, you can lower the Graphics Quality setting, but other things may help.









Published: May 29, 2024 02:08 pm