Outcast A New Beginning is a beautiful game – and for those wanting to get immersed in the wonderful world of Adelpha, the performance issues may get in the way and prove frustrating. I’ve gathered the best tips and settings to make your journey with Cutter Slade as smooth as he is.
Best Graphics Settings for Outcast A New Beginning
Unfortunately, I can’t simply give the best graphics settings that will work for every single computer out there for Outcast A New Beginning. Despite my trying to provide you with the most optimal settings for those struggling with performance, you’ll have to tweak the settings yourself to get it how you want it.
If you have an NVIDIA Graphics Card for your PC, make sure you are using GeForce Experience to automatically adjust the graphics quality for Outcast A New Beginning. Console players don’t have this option, so must rely purely on optimization of the Graphics Settings.
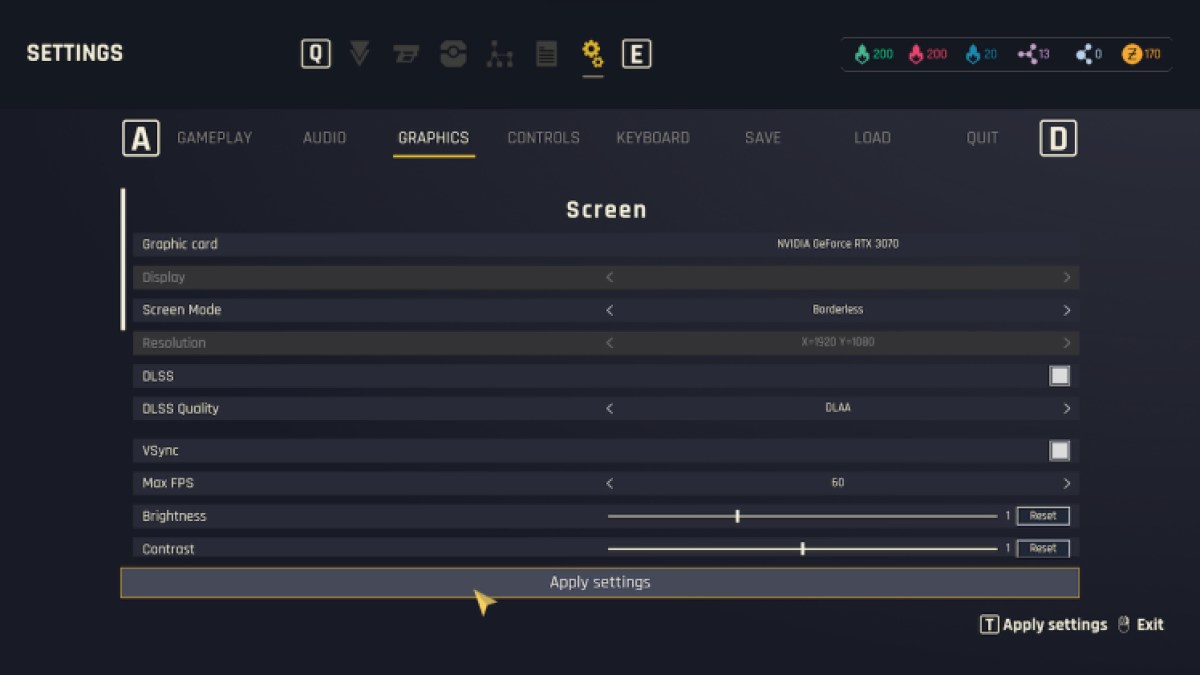
You can access the Graphics Settings for Outcast A New Beginning by pausing the game. Go to the menu on the very right for Settings, and navigate to the Graphics menu.
Best PC settings in Outlast A New Beginning
For PC players, use the following settings to set a baseline for good performance for Outcast A New Beginning.
Screen
Set your Screen Settings to the following for optimal performance:
- Screen Mode: Borderless
- DLSS: On
- DLSS Quality: Balanced
- VSync: Off
- Max Framerate: 60
- Brightness: [whatever you prefer]
- Contrast: [whatever you prefer]
- Motion Blur: On
- Force Shaders Recompilation: Off
Turning VSync off is typically a good way to improve performance. However, if you experience tears, then turn it straight back on.
Windowed Fullscreen is also typically a good move but may result in screen tears for some. If this is the case, go back to Borderless.
Quality
Having GeForce will automatically set the most optimal quality settings for Outcast A New Beginning. You can set all of the following settings from this point using changing the Quality setting to Low, Medium, High, and Ultra. Using one of these presets will change all the following settings to that level of quality.
If you don’t want to use a preset, I will be showing a more optimal quality setting for all the following settings, and you can adjust to taste.
- Quality: Custom
- TAA Upsampling: Off
- Anti Aliasing: Medium
- Textures: Medium
Environment
- View Distance: Medium
- Entity Density: Medium
- Foliage Density: Low
- Shaders Quality: Medium
Effects
- Shadows: Low
- Post Process: Medium
Once you’ve adjusted your settings, you’ll have a much easier time. Less important settings have been adjusted to a lower quality than others. If your game runs buttery smooth now, then you can try to increase the quality of certain settings to your taste.
If you’re still suffering performance issues, then you may need to set everything to Low. Also, your PC may be struggling, so make sure there is ample spare space in the same hard drive the game is in.
Best Console settings in Outlast A New Beginning
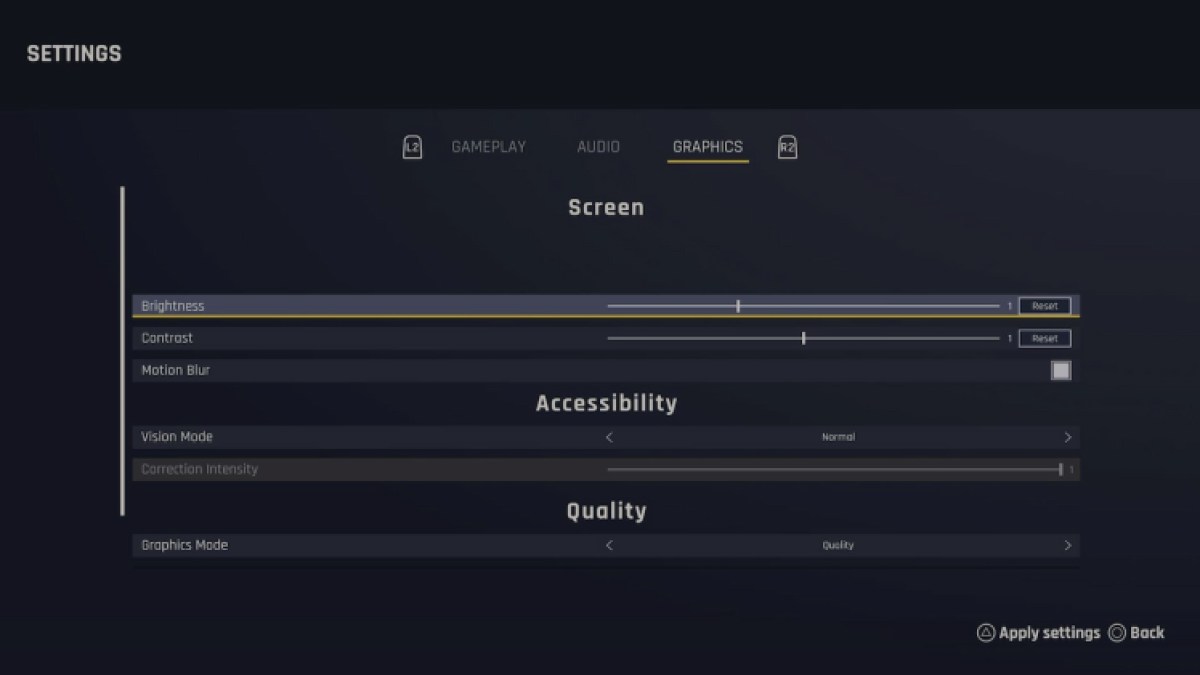
Outcast A New Beginning doesn’t run the best on consoles, so you’ll have to consider these graphics settings to have a pleasant time. There are noticeably many screen tears with the console, so we’ll be running the game on the lower end so you can actually play the game.
Screen
- Brightness: [whatever you prefer]
- Contrast: [whatever you prefer]
- Motion Blur: On
Quality
- Quality: Low
- TAA Upsampling: Off
- Anti Aliasing: Low
- Textures: Low
Environment
- View Distance: Low
- Entity Density: Low
- Foliage Density: Low
- Shaders Quality: Low
Effects
- Shadows: Low
- Post Process: Low
Once you’ve adjusted your settings to these, you’ll have noticeably smoother performance. Setting the Quality setting to low will automatically change all of the following Graphics settings to low, too. This is needed to keep the game running well on consoles. If you find it runs well, you can always increase certain graphical settings to your taste.
It may be wise to make sure you’ve got some spare space on your console’s hard drive, to give the system some time to breathe. Sometimes a cramped hard drive has caused performance issues for me.
How to get rid of screen tearing in Outcast A New Beginning
The console version of Outcast A New Beginning is prone to screen tearing. It disrupted the game and became too much of a hindrance. I can typically handle performance issues – but this was simply too much.
Using low graphical settings was the only thing that reduced the tears significantly. If you want to reduce screen tears, follow my graphical advice for your console above.
Now you can glide around Adelpha with ease.






Published: Mar 15, 2024 10:03 am