Conan Exiles has just been released on Early Access and one of the cool features is the ability to create and run your own Conan Exiles dedicated server.
So how does it work? There are a few things needed to get up and running. First, you need to download the SteamCMD file, or Steam Console Client if as it’s also known.
Getting started with your Conan Exiles Server
Create a directory for the downloaded files C:\SteamCMD for example.
Double-click the file you just downloaded and let it extract all the files which will then be placed inside the new C:\SteamCMD folder. It should end up looking like this:
If you are running another OS, the check the SteamCMD page for more info.
Method 1
- Launch the steamcmd executable.
- Once that load there’s a Steam> prompt.
- Type: login anonymous
Once that is logged in and you see the Steam> prompt again it’s time to update files for Conan
- Type: app_update 443030
The files will then download and you can see the progress as they come down.
Once that is concluded type “exit” to leave SteamCMD.
Important note: To update the files in the future follow the above then login and type app_update 443030.
Method 2
Create a file in C:\SteamCMD called Conantupdater.bat and place the following:
@echo off
start “”steamcmd.exe +login anonymous +force_install_dir “C:\Path\To\Conan\Server” +app_update 443030 validate +quit
Run this .bat file to update or install.
Setting up
Now the files are installed it’s time to set things up and running on your server.
Inside the C:\SteamCMD folder look for the folder C:\SteamCMD\steamapps\common\Conan Exiles Dedicated Server
Inside this folder is a file called StartSever.bat. Click this to launch the server. Once it’s completed you can close down the server and it’s time to start setting the server config to tailor it with its own rulesets.
Go to the folder C:\SteamCMD\steamapps\common\Conan Exiles Dedicated Server\Conan Sanbox\Saved\Config\WindowsServer
Open the file SeverSettings in notepad or another editor like Notepad++. Check the variables in the file and change as needed. A list of settings can be found in the technical manual which contains common settings.
Settings should look like the following in the file:
[ServerSettings]
AdminPassword=SecretPassword
MaxNudity=2
PVPEnabled=True
ServerCommunity=3 (This set the server ruleset type such as 0=none, 1=Purist, 2=Relaxed, 3=Hardcore, 4=roleplaying, and 5=experimental)
etc…
Also, check the Game.ini file which contains the setting for max players. Add the following:
MaxPlayers=XX (Whatever number you want to set)
Next it’s the Engine.ini file. Here you can set the following for example:
[OnlineSubsystemSteam]
ServerName=My Server
ServerPassword=Password123
Port=27015
QueryPort=7777
[/script/onlinesubsystemutils.ipnetdriver]
NetServerMaxTickRate=30
Finally create a file called ConanServer.bat inside C:\SteamCMD\steamapps\common\Conan Exiles Dedicated Server and add the following text:
start ConanSandboxServer.exe -log
To limit the amount oif players on the server to be less than the default 40, change the .bat file to read:
start ConanSandboxServer.exe -MaxPlayers=12 -log
This will limit the player numbers to 12 on the server. Change that number it to whatever you require.
Important note: Ports 27015 and 7777 need to be opened on your server to allow communication with your server so check your firewall or anything that could potentially block these ports.
There is now a load of .ini files located in C:\SteamCMD\steamapps\common\Conan Exiles Dedicated Server\ConanSandbox\Saved\Config\WindowsServer
One file you may want edit is the Engine.ini file so you can name your server. All you need to do is add a line to the file which reads:
ServerName=WhateverYouWantToCallIt
Another file you may want to edit is ServerSettings.ini and add the following line if you want to create a PvE server.
PvPEnabled=False
To create an admin password make sure the following line is added so you can login as admin…
AdminPassword=XXXX
These are of course not all the variables that can be set inside the .ini files so check the technical manual for more.
Run this ConanServer.bat file and your Conan Exiles server should be good to go.
Another point to note is that you may have issues if you are running the Steam client on the same machine you are running the server on. Shut down the Steam client.

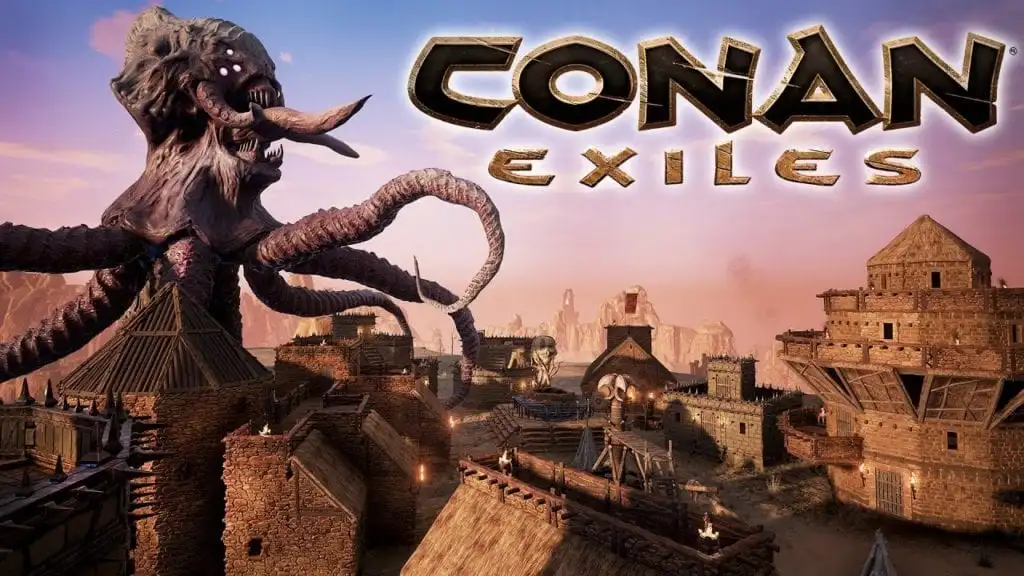






Published: May 8, 2018 03:12 am