As with most PC games there’s a certain amount of tweakage that can be done to improve the experience depending on hardware and Fallout 4 is no exception.
The first thing most of you will want to do is change the FOV which is set at 80 by default. 90 is usually a good starting point for most us however. So how do you do it? With some ini file editing of course.
To change the FOV do the following:
- Open the Fallot4.ini file in your Documents folder (usually C:\Users\<profile name>\Documents\My Games\Fallout4)
- Look for the [Display] section
- fDefaultWorldFOV=XX (change XX to the desired FOV)
- fDefault1stPersonFOV=XX (change XX to the desired FOV)
Next do the followiing:
- Open the Fallout4Prefs.ini in your Documents folder (usually C:\Users\<profile name>\Documents\My Games\Fallout4)
- fDefaultWorldFOV=XX (change XX to the desired FOV)
- fDefault1stPersonFOV=XX (change XX to the desired FOV)
Next do the followiing:
- Go to where Steam is installed
- Go to Steamapps folder
- Go to common folder
- Go to Fallout 4 folder
- The go to other Fallout 4 folder inside the above one
- Open Fallout4Prefs.ini and find [Display] section
- fDefaultWorldFOV=XX (change XX to the desired FOV)
- fDefault1stPersonFOV=XX (change XX to the desired FOV)
Some players have been reporting framerate issues and one solution for now seems to be to set the game to borderless windowed mode.
Mouse acceleration can also be turned off by changing a setting in Fallout4.ini (usually C:\Users\<profile name>\Documents\My Games\Fallout4)
- Go to the [Controls] section
- Add the line bMouseAcceleration=0
Not everyone will have issues with the game but there are a lot of crash reports after about 10 or 15 minutes, again try the game in borderlesss windowed mode and see if that helps.
We’ll keep adding to this post as more things crop up.
Thanks Steam Community and Eric Brighteyes.
Update: You can now use this configuration tool to make it easier.

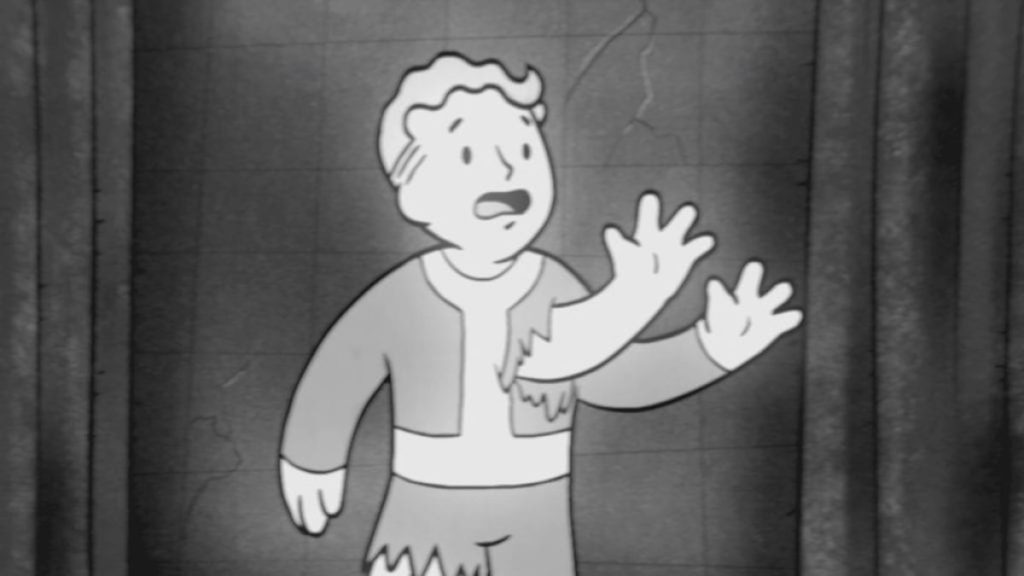




Published: Nov 9, 2015 07:06 pm